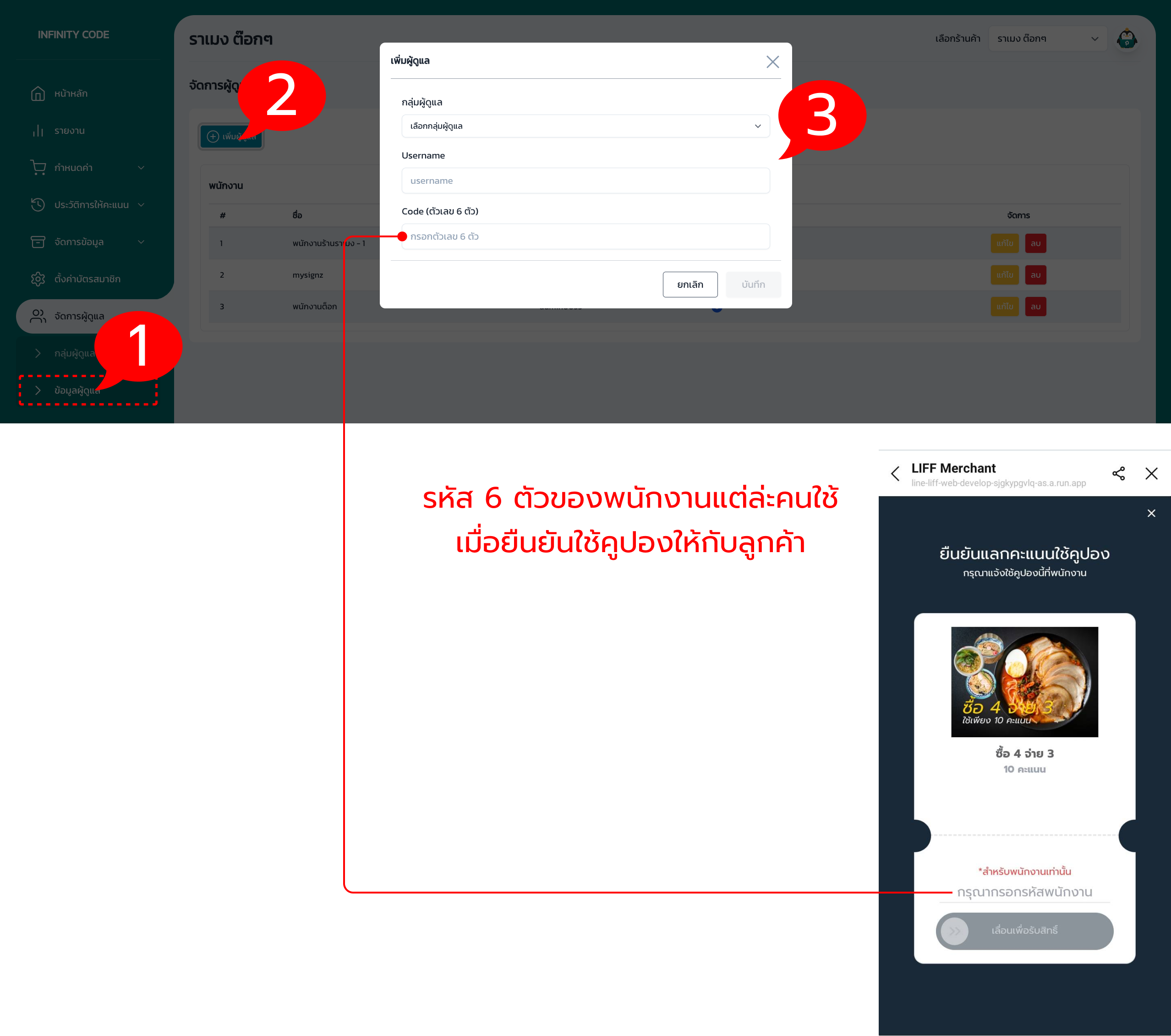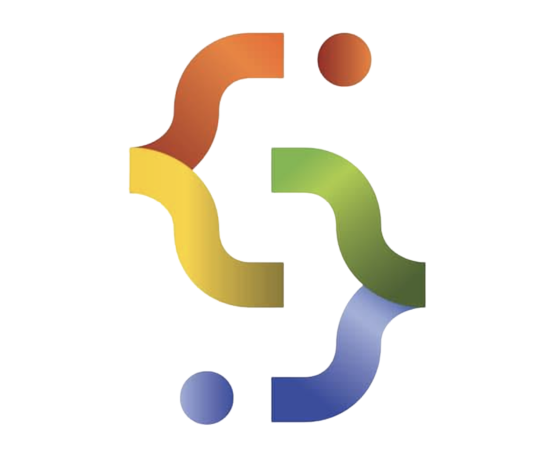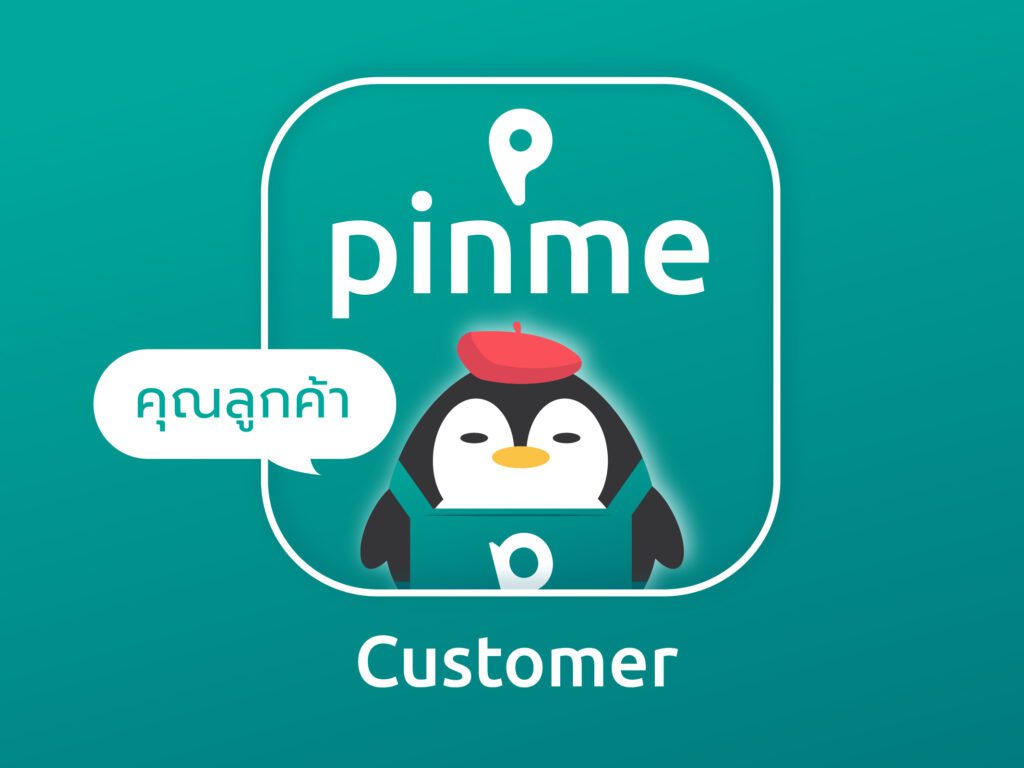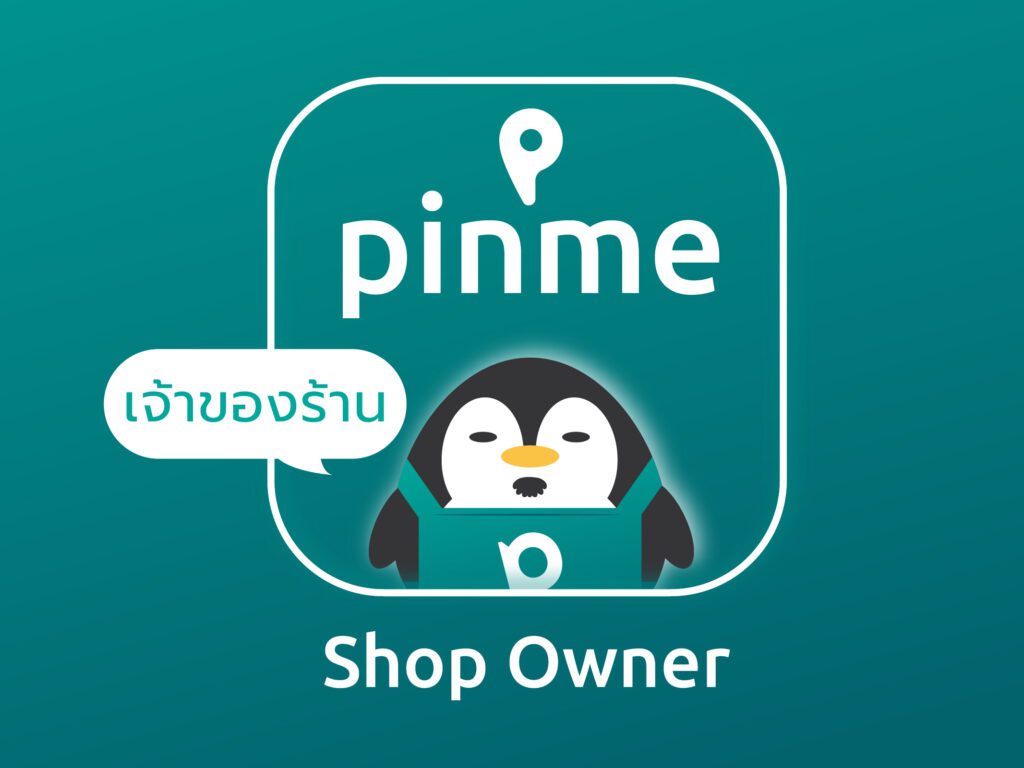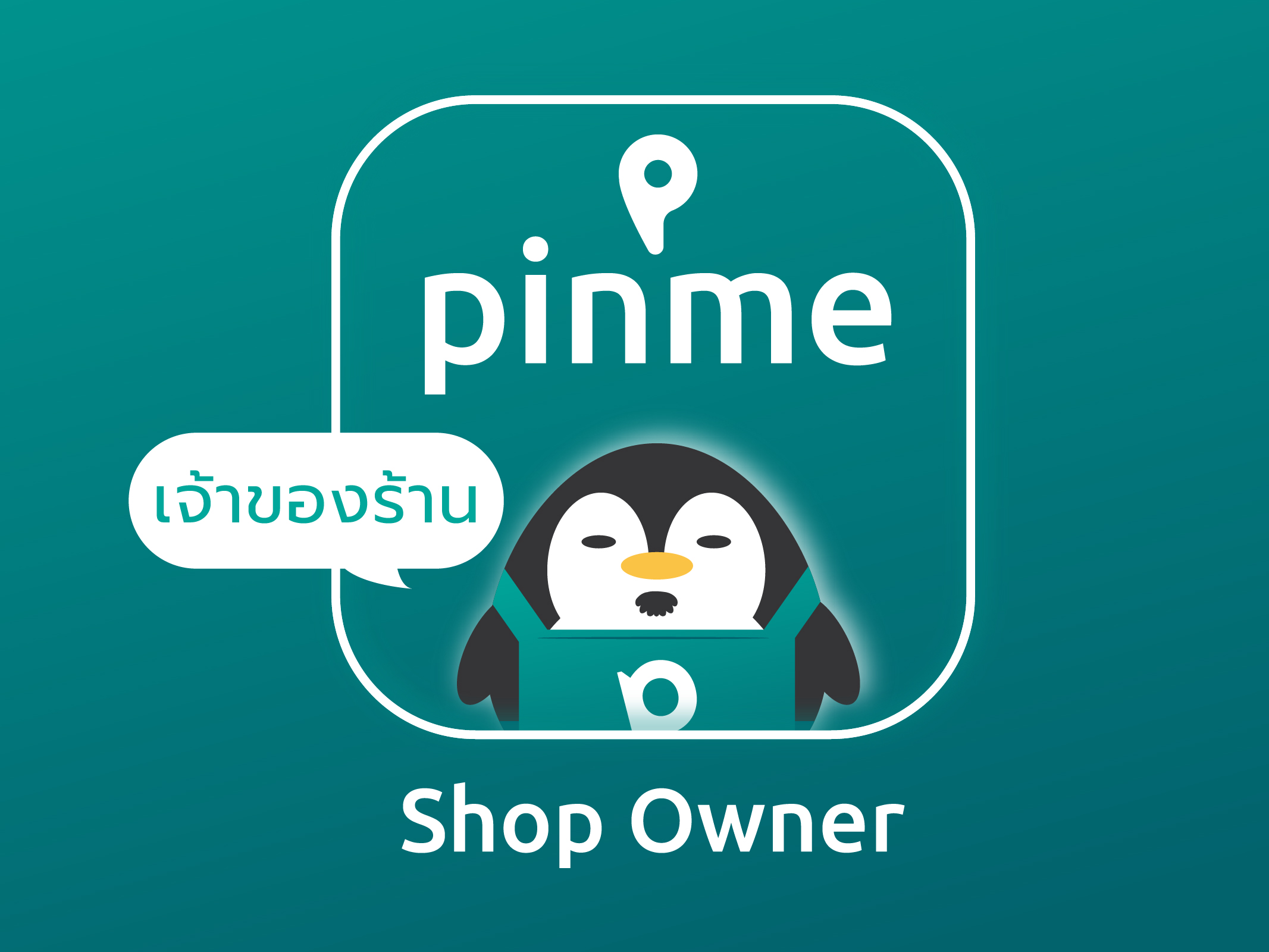
วิธีการตั้งค่าบัตรสมาชิก
บัตรสมาชิกของลูกค้า แอดมินสามารถเปลี่ยนรูปพื้นหลังบัตรสมาชิก และรูปโลโก้ของร้านค้าได้ เข้าที่เมนู ตั้งค่าบัตรสมาชิก
- แก้ไขข้อความต้อนรับสมาชิก
- กำหนดสีพื้นหลังที่เป็นสีหลักของระบบ
- อัพโหลดโลโก้ของร้านค้า
- อัพโหลดรูปบัตรสมาชิก
- กำหนดสีปุ่มและสีข้อความ หัวข้อหลัก
- กำหนดสีพื้นหลังปุ่ม
เมื่อตั้งค่าเรียบร้อยแล้วกดปุ่ม บันทึก ได้เลย!
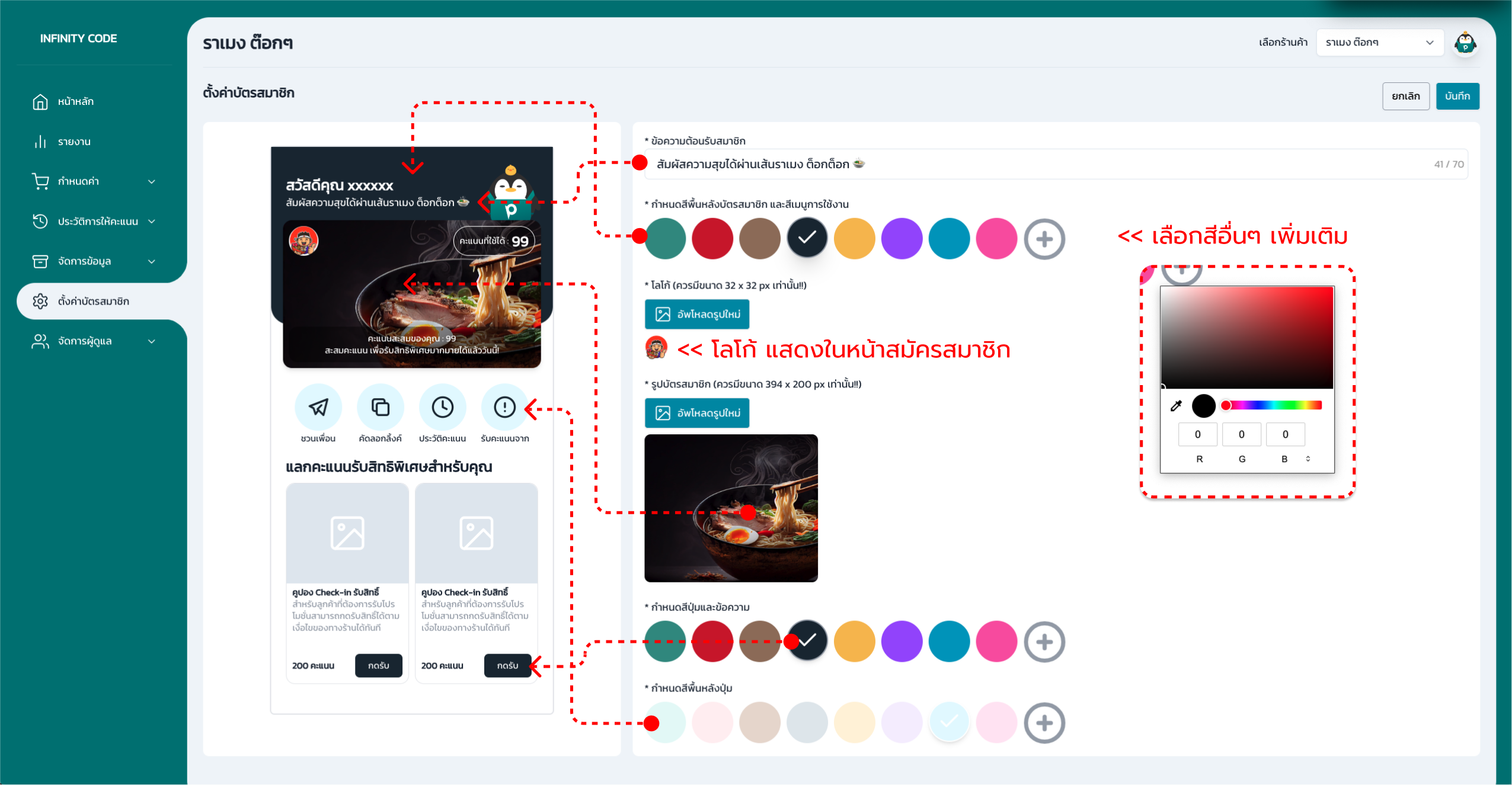
วิธีการตั้งค่าให้คะแนนสมัครสมาชิกใหม่และแนะนำเพื่อน
- คะแนนสมัครสมาชิกใหม่ : แอดมินสามารถกำหนดคะแนนที่ให้กับลูกค้าเมื่อสมัครสมาชิกใหม่ ลูกค้าจะได้รับคะแนนเมื่อสมัครสมาชิกสำเร็จ (ลูกค้าจะได้รับคะแนนแค่ครั้งเดียว)
- คะแนนชวนเพื่อน : แอดมินสามารถกำหนดคะแนนให้กับเพื่อนที่ชวนเพื่อนคนอื่นๆมาสมัครสมาชิกใหม่ ลูกค้าจะได้รับคะแนนเมื่อเพื่อนสมัครสมาชิกสำเร็จ
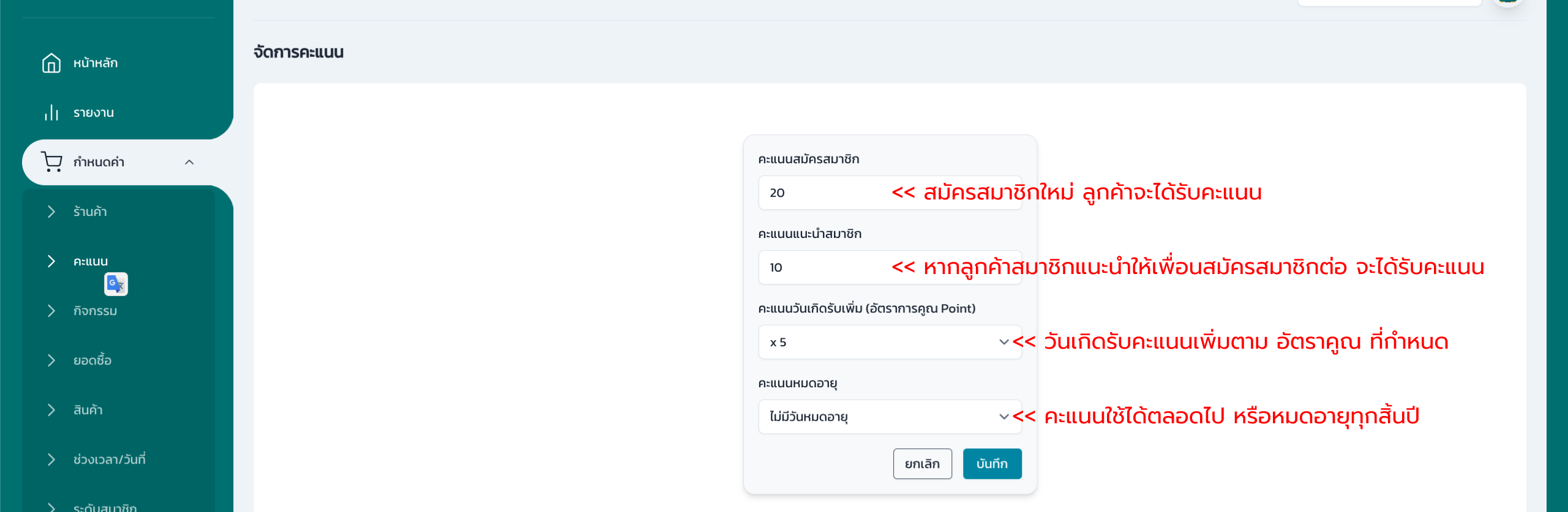
วิธีการตั้งค่าให้คะแนนยอดซื้อ
การตั้งค่าคะแนนจากยอดซื้อ แอดมินสามารถกำหนดได้ เช่น 1 บาท ได้รับ 1 คะแนน การตั้งค่าที่กำหนดจะถูกใช้งานในระบบของพนักงาน ทุกครั้งเมื่อพนักงานให้คะแนนยอดซื้อของลูกค้า ตั้งค่าที่แอดมินกำหนดจะถูกคำนวณ
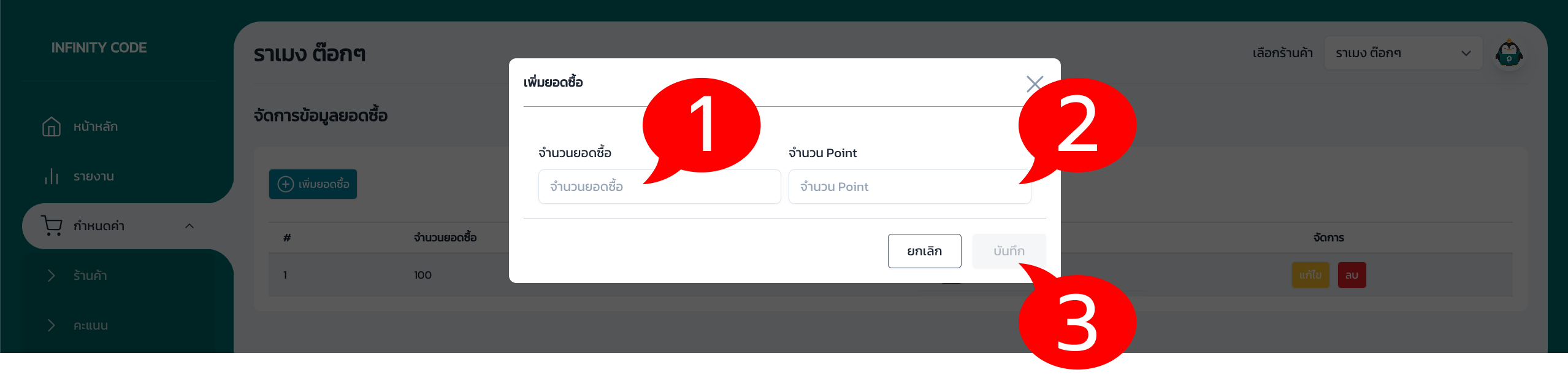
วิธีการตั้งค่าให้คะแนนโบนัส x ตามช่วงเวลา
หลังจากที่กำหนดคะแนนยอดซื้อแล้ว แอดมินสามารถกำหนดการให้คะแนนโบนัส x2 หรือ x3 ได้เพื่อทำการโปรโมชั่นต่างๆ เช่น มียอดใช้จ่ายเวลา 17:00 – 18:00 น. (อาจจะเป็นเวลาที่มีลูกค้าน้อย) ได้รับคะแนน x2
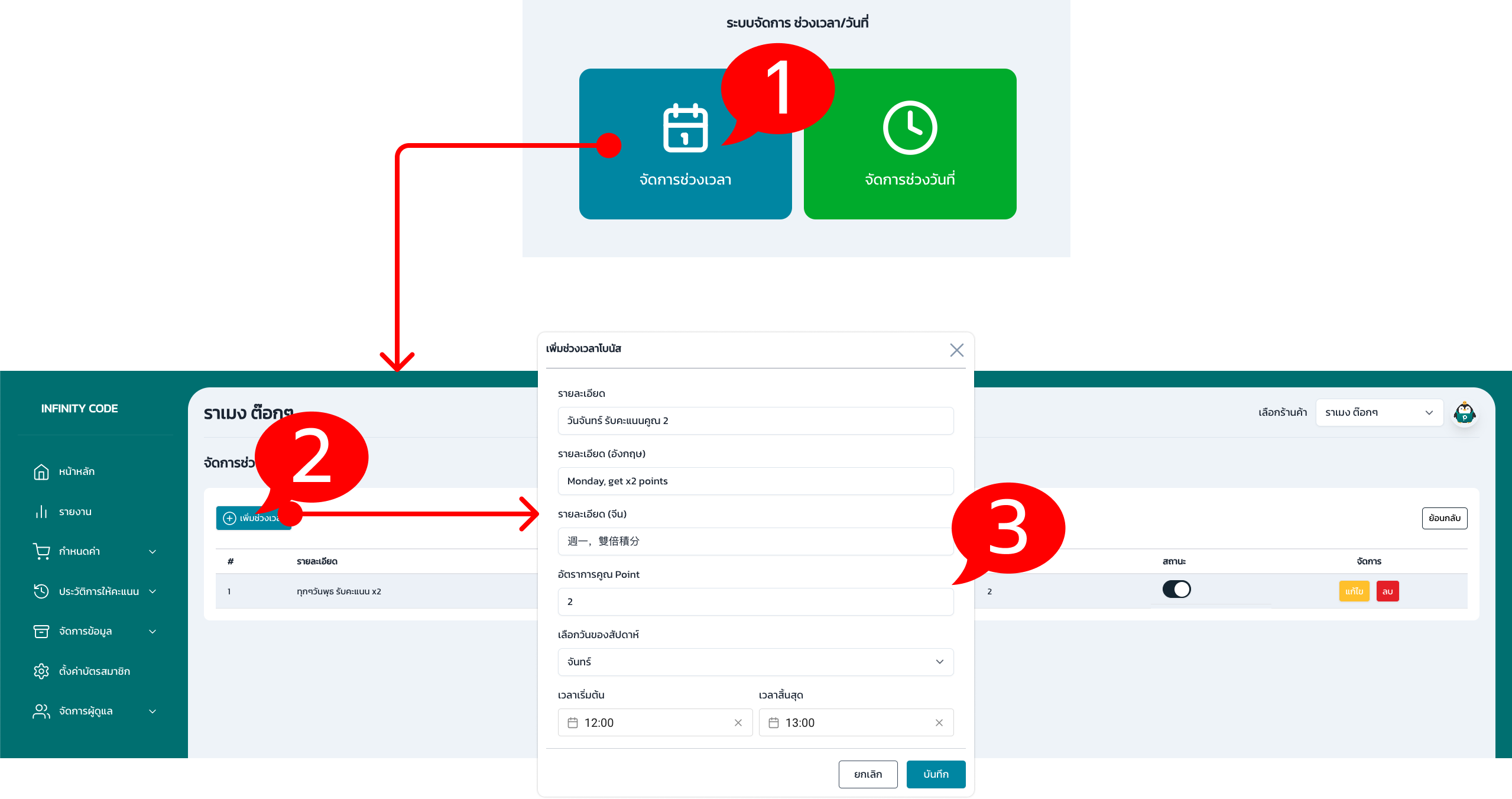
วิธีการตั้งค่าให้คะแนนโบนัส x ตามช่วงวันที่
นอกจากให้คะแนนโบนัสจากช่วงเวลาได้แล้ว ยังสามารถกำหนดตั้งค่าคะแนนโบนัสตามช่วงวันที่ได้ เช่น วันเทศกาลต่างๆ ให้คะแนนโบนัส x2 หรืออาจจะเป็นวันที่ล
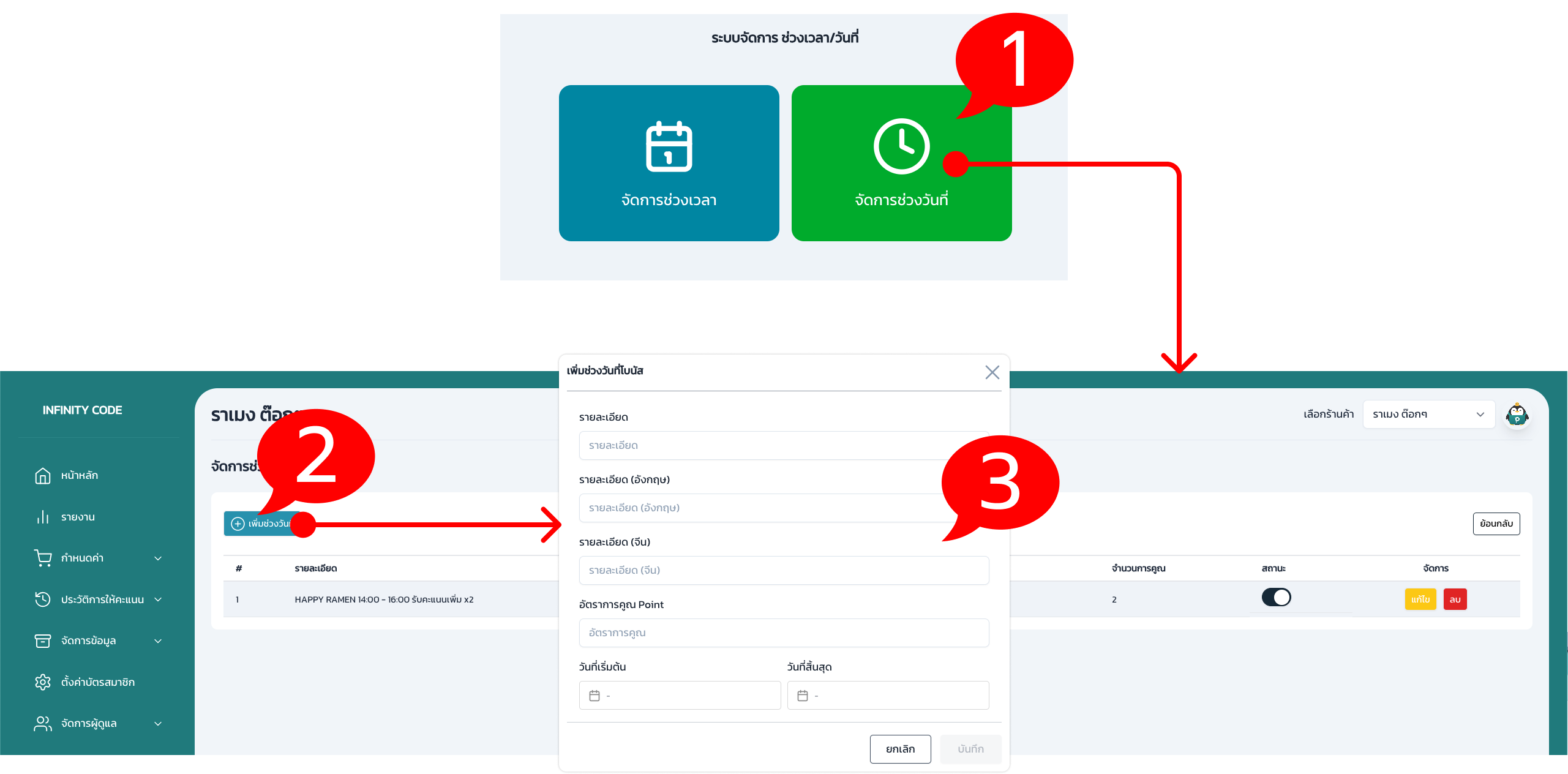
วิธีการตั้งค่าระดับสมาชิก
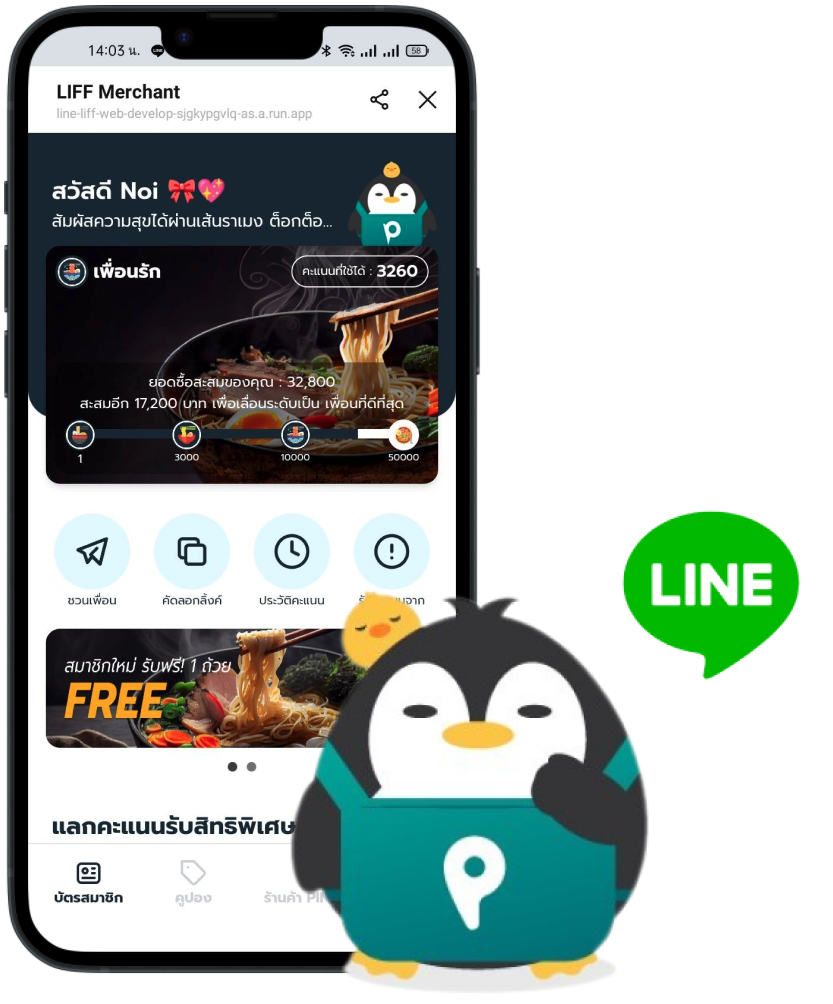
การจัดการระดับสมาชิกสามารถจัดการได้ผ่านระบบแอดมิน สามารถจัดเพิ่มได้หลายระดับ แนะนำ 3-5 ระดับเพื่อความเหมาะสมและสวยงาม ปกติแล้วหากร้านค้าไม่มีระดับสมาชิกระบบจะตั้งค่าเริ่มแรกให้สมาชิกทุกคนอยู่ในระดับสมาชิก ทั่วไป (ระดับสมาชิกทั่วไปไม่สามารถลบได้!) หากร้านค้ามีระดับสมาชิก สามารถจัดการข้อมูลได้ ดังนี้
- เข้าที่เมนู กำหนดค่า > ระดับสมาชิก
- กดปุ่ม เพิ่มระดับสมาชิก
- กำหนดช่วงยอดซื้อ โดยระบุยอดซื้อเริ่มต้น(สำหรับสมาชิกแรกให้เริ่มจาก 1 เสมอ) และระบุยอดซื้อสิ้นสุดของระดับสมาชิกนี้ เช่น ยอดซื้อ 1 บาท ถึง 999 เป็นต้น
- ระบุชื่อของระดับสมาชิกภาษาไทย อังกฤษ และจีน จากนั้นกดบันทึกข้อมูล
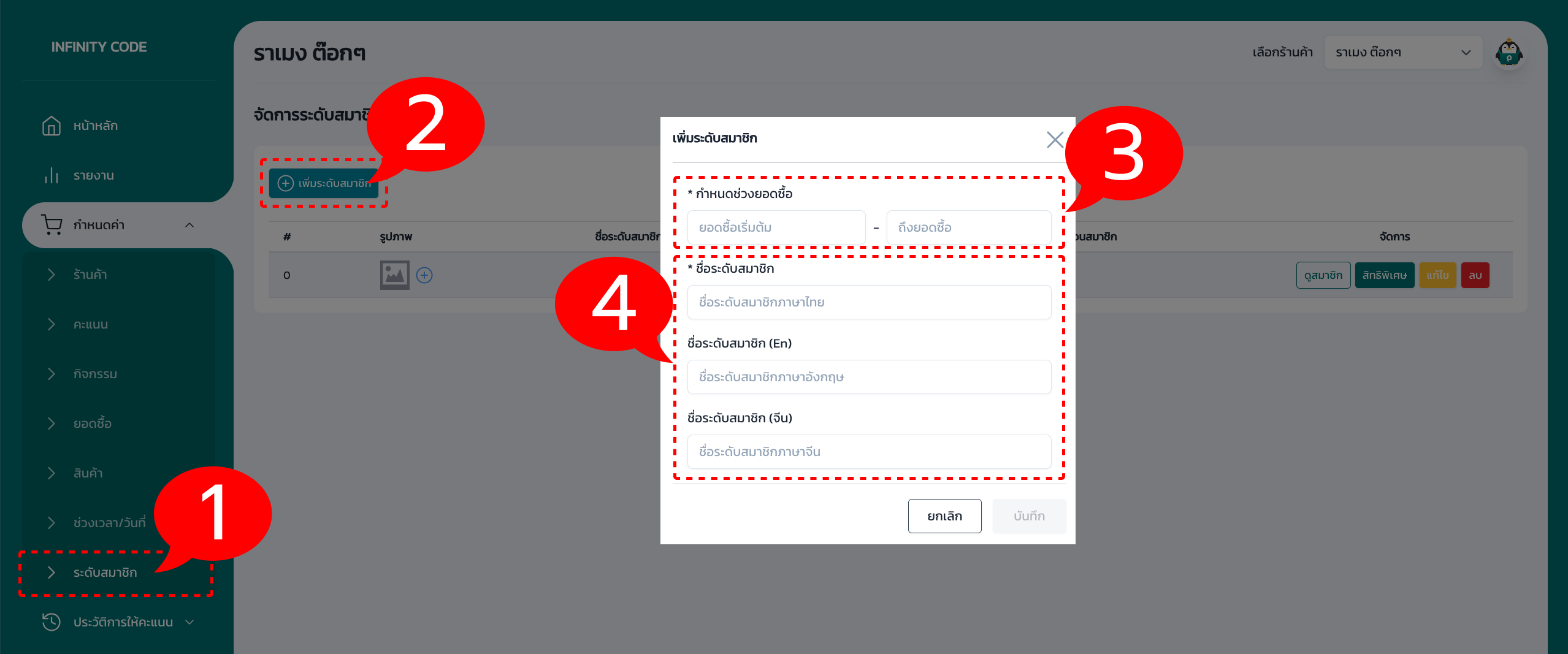
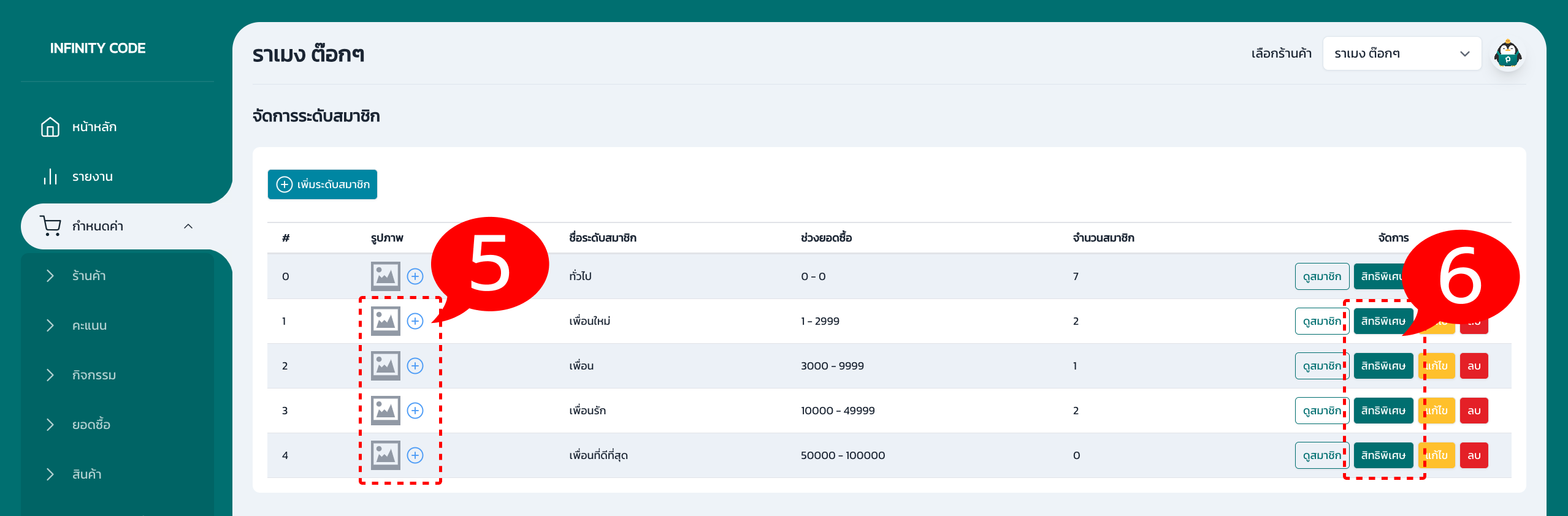
5. เพิ่มรูป icon ของระดับสมาชิก กดที่ปุ่ม + จากนั้นเลือกรูปที่มีขนาด 1:1 กดบันทึก รูปที่เพิ่มสำเร็จจะแสดงในหน้าบัตรสมาชิกของลูกค้า
6. หลังจากเพิ่มระดับและรูปภาพของระดับสมาชิกแล้ว เพิ่มข้อมูลคูปองสิทธิพิเศษที่แต่ละระดับจะได้รับ
6.1 เพิ่มรายละเอียดของระดับสมาชิก ภาษาไทย อังกฤษ และจีน
6.2 กดปุ่ม เลือกคูปอง ที่จะให้เป็นสิทธิพิเศษแก่ลูกค้าระดับสมาชิกดังกล่าว
6.3 เลือกคูปอง คูปองที่ให้เลือกจะเป็นคูปองที่มีสาถนะเปิดใช้งานเท่านั้น คุณสามารถเลือกคูปองได้มากกว่า 1 คูปอง
6.4 กำหนดคะแนนที่จะให้ลูกค้าสิทธิพิเศษนี้แลกรับ หากต้องการให้ใช้ฟรีให้ใส่ 0 เช่น ปกติคูปองนี้ต้องใช้ 50 คะแนน หากอยู่ในระดับสมาชิกนี้ ให้รับสิทธิ์ฟรี เป็นต้น
6.5 กำหนดจำนวนที่รับสิทธิ์ได้ต่อเดือน เช่น 1 ครั้งต่อเดือน ที่รับสิทธิ์ใช้คูปองได้ เมื่อเริ่มเดือนใหม่ คูปองจะรีเซ็ตใหม่ทุกๆเดือน
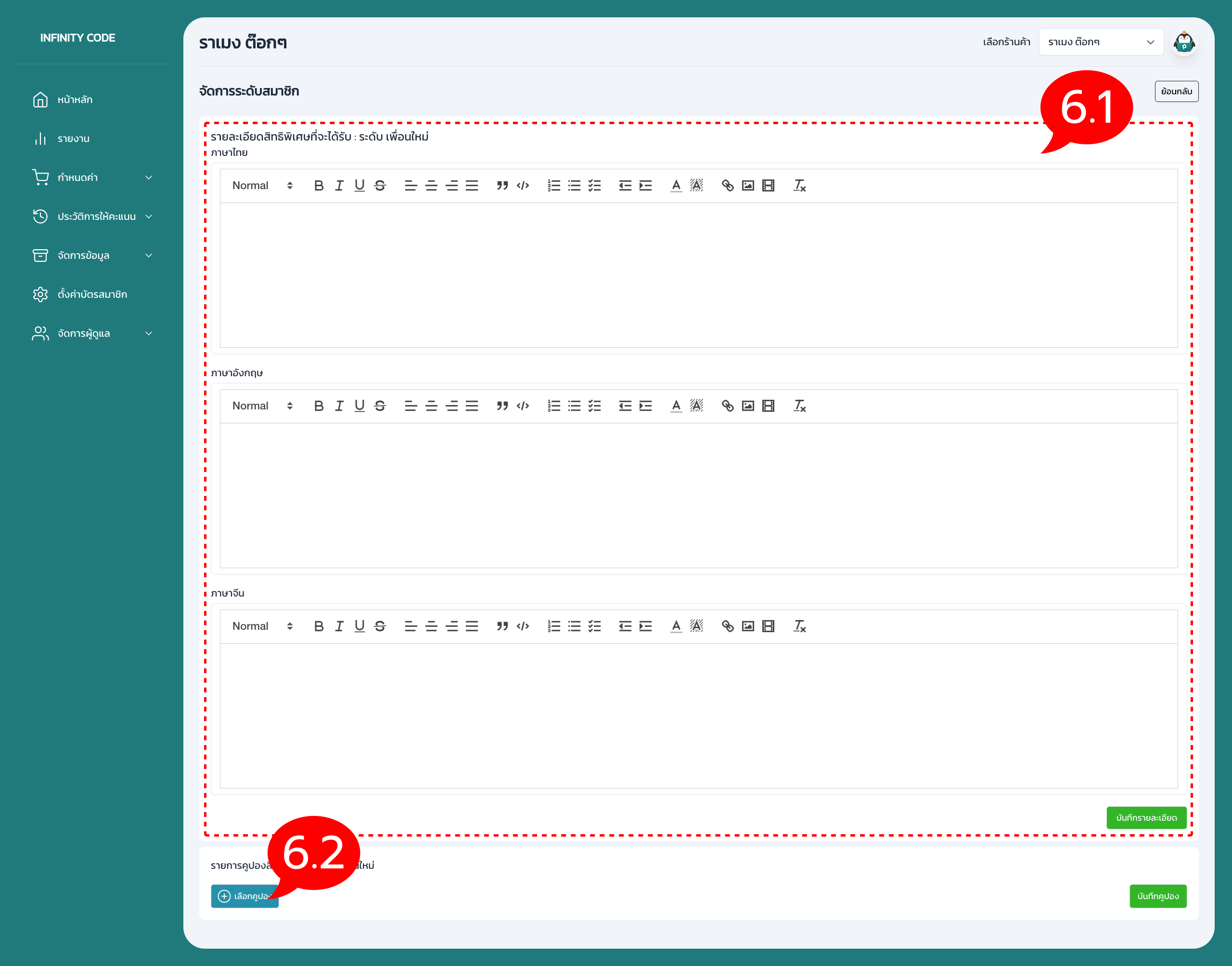
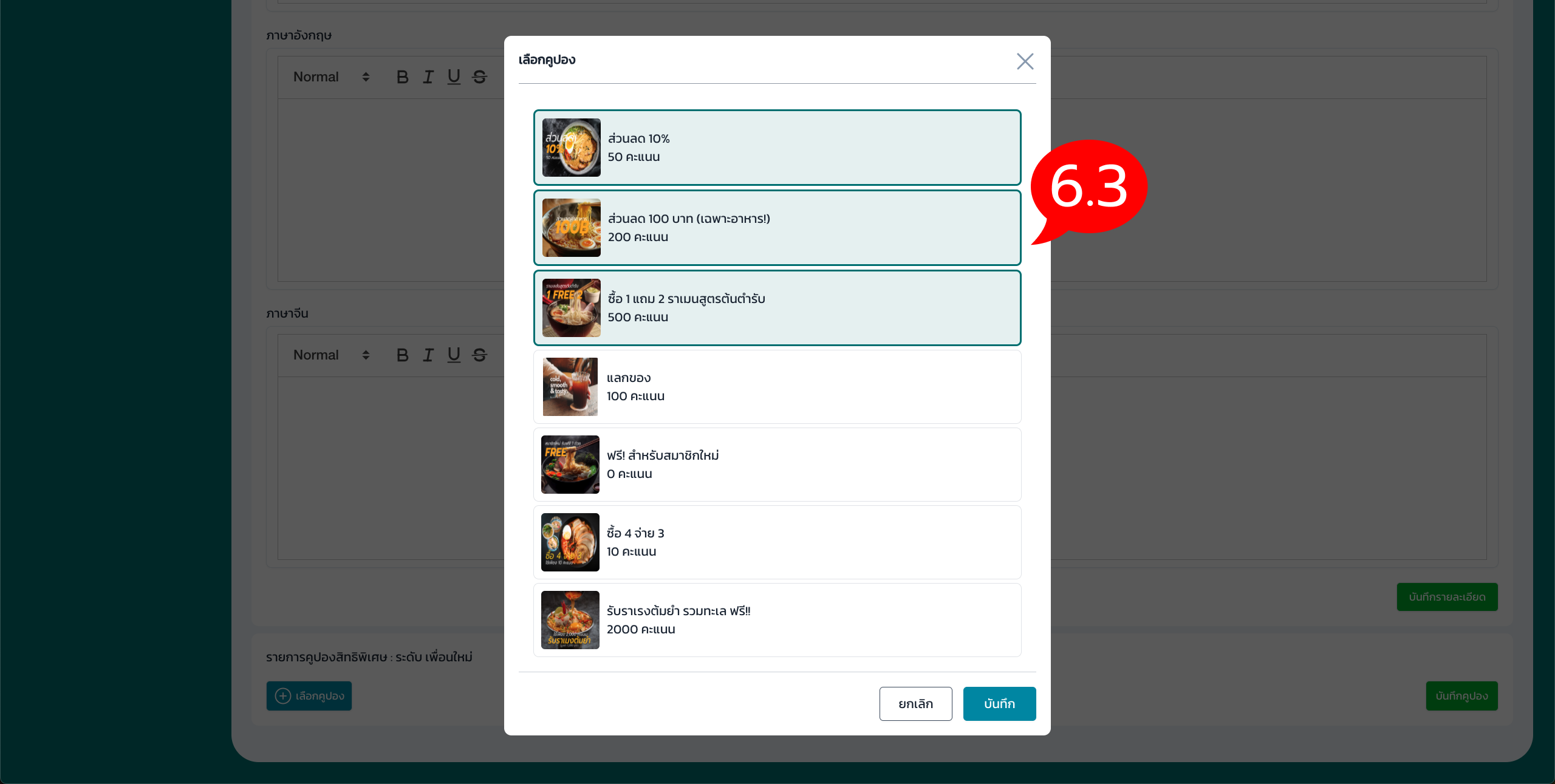
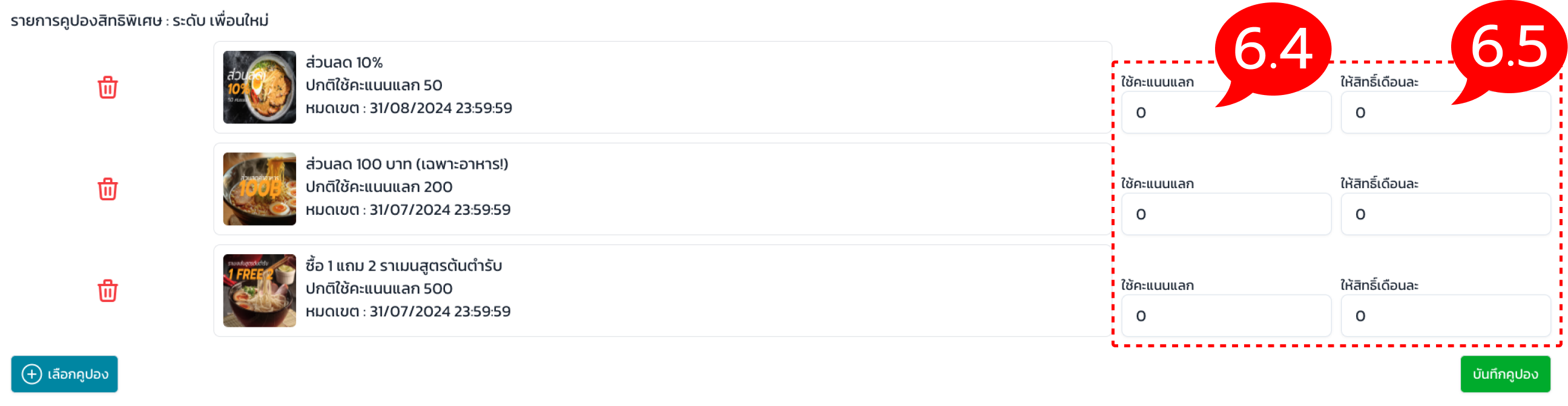
ในแต่ละระดับสมาชิกให้แอดมินทำตาม 6 ขั้นตอนที่ได้กล่าวมาข้างต้น หลังจากที่กำหนดข้อมูลเรียบร้อยแล้ว ในระบบของลูกค้าที่เข้าผ่านไลน์ร้านค้าจะแสดงตามที่แอดมินกำหนด
- ทุกระดับสมาชิกสามารถแก้ไขชื่อระดับสมาชิกได้
- ไม่สามารถแก้ไขช่วงยอดซื้อได้ สามารถทำได้เพียงลบแล้วเพิ่มใหม่ได้เท่านั้นหากกำหนดยอดซื้อผิด หากลบระดับสมาชิกแล้ว ลูกค้าที่อยู่ในระดับสมาชิกนั้น ระบบจะออโต้จัดให้ไปอยู่ในระดับอื่นๆ
- สิทธิ์พิเศษที่กำหนดให้ระดับสมาชิกสามารถแก้ไขคูปองได้เรื่อยๆตามที่ต้องการ
- คูปองที่กำหนดให้แต่ละระดับสมาชิกหากลูกค้าใช้สิทธิ์แล้ว คูปองจะกลับไปแสดง Default ตามที่คูปองกำหนด ตัวอย่างเช่น ใน 1 เดือนลูกค้า ระดับ : เพื่อน สามารถใช้สิทธิ์รับส่วนลด 200 บาท ฟรี เดือนล่ะ 1 ครั้ง(ปกติใช้ 500 คะแนนแลก) เมื่อลูกค้าใช้ไปแล้ว 1 ครั้งในเดือนนั้น พอครั้งต่อไปในเดือนนั้นลูกค้าอยากใช้สิทธิ์คูปองนี้อีก จะต้องใช้คะแนน 500 คะแนนแลกสิทธิ์เหมือนสมาชิกระดับอื่นๆ หรือต้องรอเดือนหน้าถึงจะรับสิทธิ์คูปองนี้ฟรีอีกครั้ง
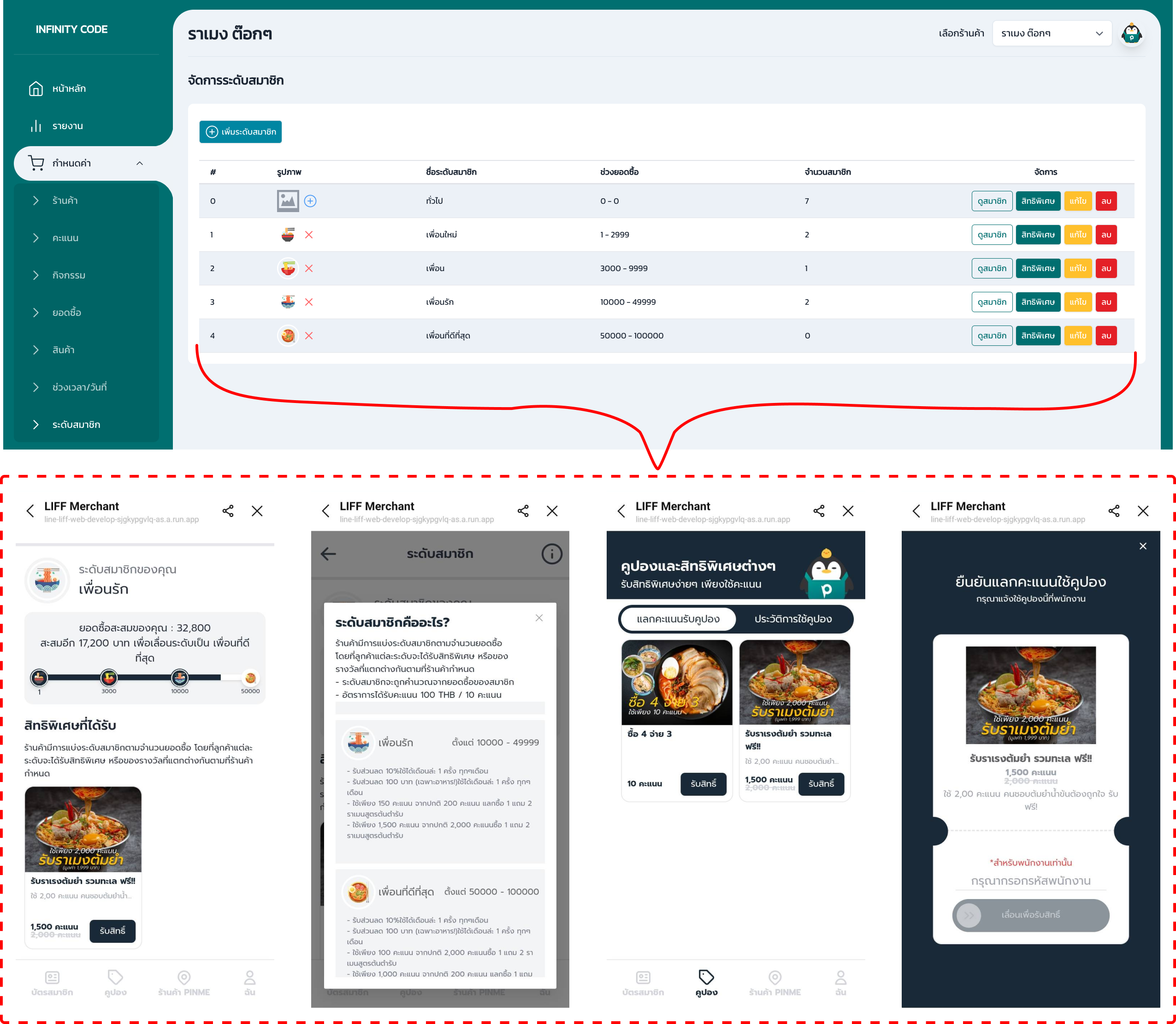
วิธีการตั้งค่าคูปอง(ลูกค้าทุกคนกดใช้สิทธิ์ได้)
คูปองสิทธิพิเศษที่ลูกค้าสามารถใช้คะแนนกดแลกรับสิทธิ์มีได้หลากหลายรูปแบบ ไม่ว่าจะเป็น คูปองส่วนลด คูปองและสินค้า เป็นต้น การใช้งานคูปองของระบบ PINME จะสามารถกดรับสิทธิ์ได้เมื่อคะแนนถึงตามเงื่อนไขของคูปองเท่านั้น หากคะแนนไม่ถึงในหน้าของลูกค้าปุ่มกดรับจะไม่สามารถกดได้ และไม่สามารถรับไว้ก่อนแล้วใช้ทีหลังได้ วิธีการจัดการคูปองมี ดังนี้
- เข้าที่เมนู จัดการข้อมูล > คูปอง
- กดปุ่ม เพิ่มคูปอง
- ระบุชื่อคูปองทั้ง 3 ภาษา ได้แก่ ภาษาไทย ภาษาอังกฤษ และภาษาจีน
- ระบุรายละเอียดข้อความอธิบายสั้นๆ
- กำหนดวันที่เริ่มต้น และสิ้นสุดการใช้งานคูปอง
- กำหนดคะแนนที่ต้องการให้ลูกค้าแลก
- ระบุเงื่อนไขของคูปองแบบละเอียด ทั้ง 3 ภาษา ได้แก่ ภาษาไทย ภาษาอังกฤษ และภาษาจีน เช่นกัน จากนั้นกดปุ่ม บันทึก
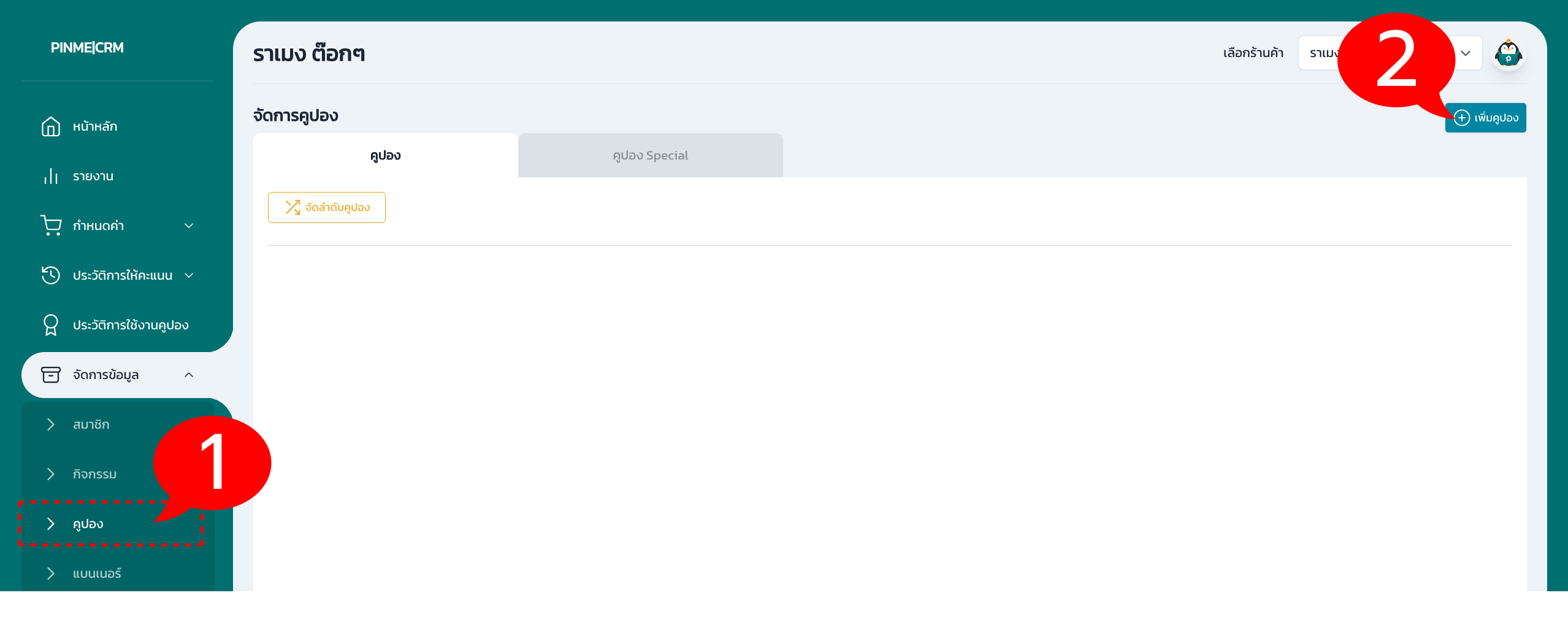
เงื่อนไขของคูปอง
- สามารถจำกัดการใช้งานกี่ครั้งต่อคนต่อวันได้ เช่น คูปอง A สามารถกดรับสิทธิ์ได้ 5 ครั้งต่อวัน เป็นต้น
- สามารถจำกัดใช้งานสูงสุดต่อคนได้ เช่น คูปอง A สามารถกดรับสิทธิ์ได้ 5 ครั้งต่อวัน และใช้สูงสุดได้แค่ 10 ครั้งต่อคนเท่านั้น
- สามารถจำกัดจำนวนสิทธิ์ทั้งหมดที่กดรับคูปองที่ได้ เช่น คูปอง A สามารถกดรับสิทธิ์ได้ 5 ครั้งต่อวัน และใช้สูงสุดได้แค่ 10 ครั้งต่อคนเท่านั้น และแจกสิทธิ์ให้กดรับแค่ 500 สิทธิ์ เป็นต้น
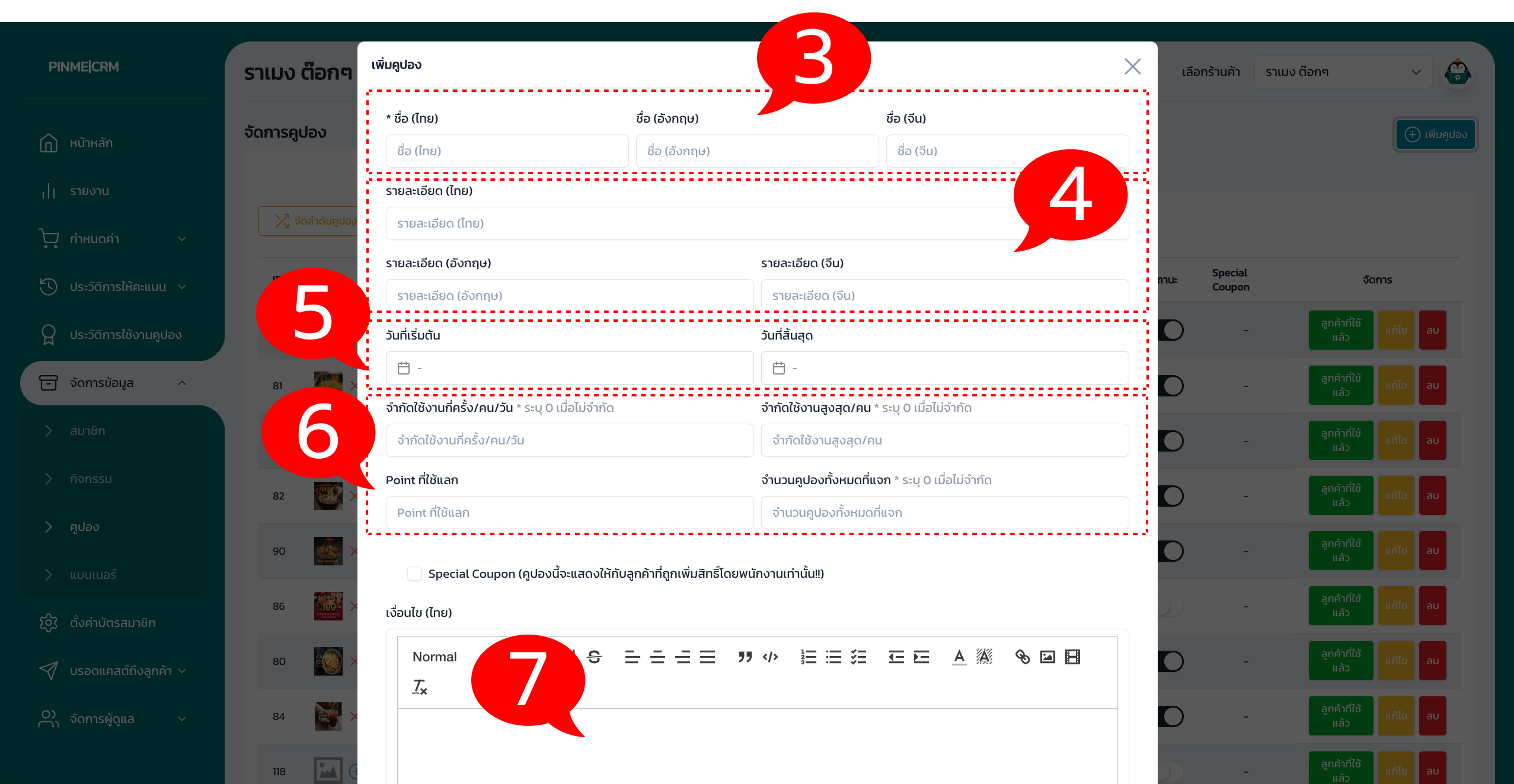
หลังจากที่เพิ่มคูปองเรียบร้อยแล้ว ในส่วนของลูกค้าจะแสดงตามวันที่กำหนดเริ่มต้นและสิ้นสุดการใช้คูปอง ในระบบตารางแสดงข้อมูลคูปองจะปะกอบไปด้วย ID ของคูปองจะใช้ในตอนที่เพิ่มแบนเนอร์แล้วอยากให้ลูกค้ากดแบนเนอร์เข้าไปยังคูปองนั้นเอง ถัดมาเป็นรูปภาพคูปอง ชื่อคูปอง วันที่สิ้นสุดการใช้งานคูปอง จำนวนคะแนนที่ลูกค้าจะใช้แลกคูปอง และเงื่อนไขการใช้คูปองรวมถึงข้อมูลจำนวนที่ลูกค้าใช้ไปแล้ว แต่ล่ะคูปองสามารถปิดเปิดสถานะการใช้งานได้ และแก้ไขหรือลบคูปองได้เช่นกัน คูปองแต่ล่ะรายการหากลูกค้าได้กดรับสิทธิ์แล้วระบบจะเก็บข้อมูลไว้ในรายงาน แอดมินกดที่ปุ่มรายงานได้เลย! ตัวอย่างรายละเอียดของคูปองที่จะแสดงในหน้าของลูกค้า
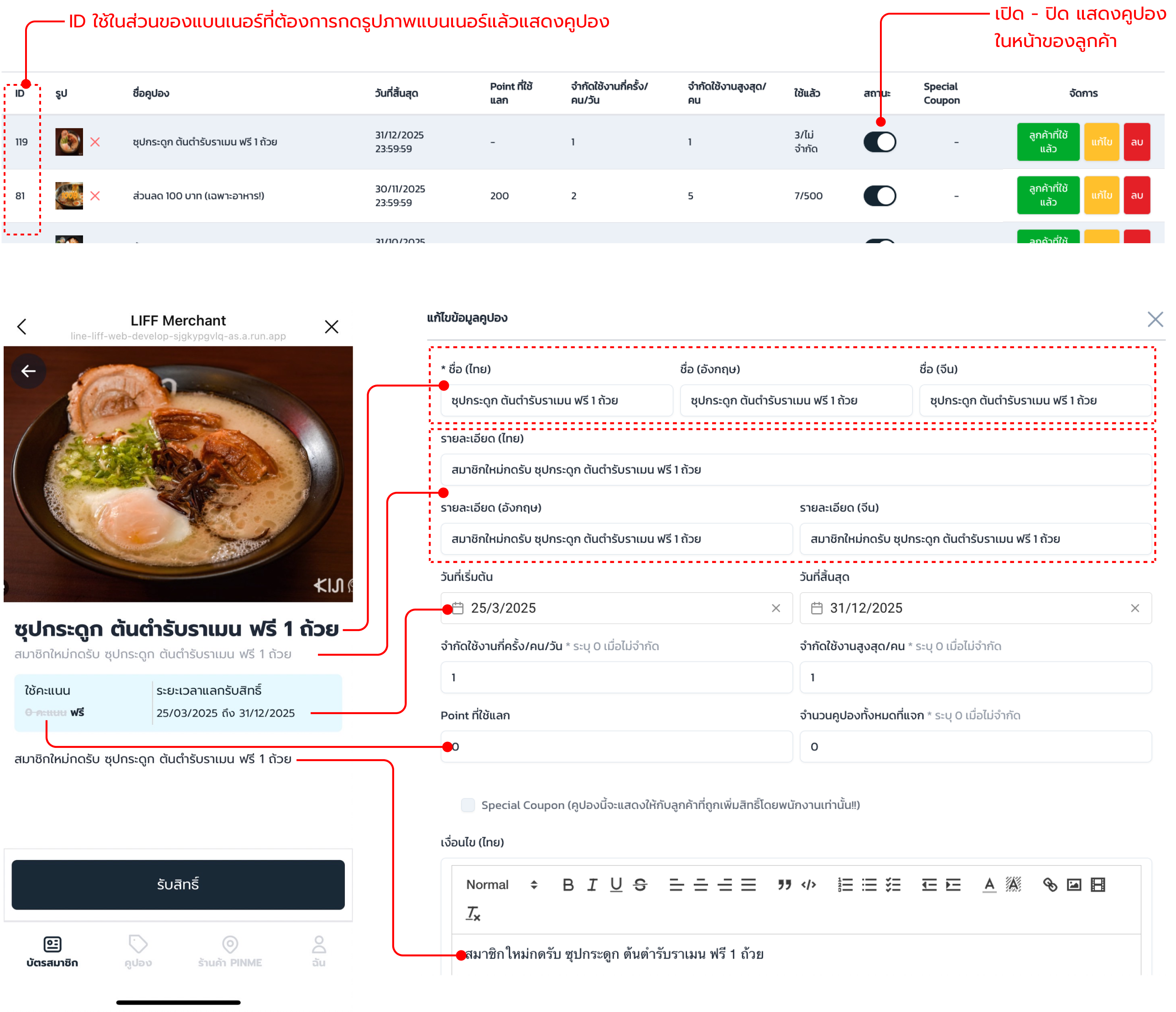
การดูรายงานข้อมูลของคูปองที่ลูกค้ากดรับสิทธิ์แล้ว คุณสามารถกดที่ปุ่ม รายงาน จากนั้นระบบจะแสดง Popup ข้อมูลลูกค้า ได้แก่ ชื่อ เบอร์โทร วันที่เวลาที่ใช้งาน และจำนวนการใช้
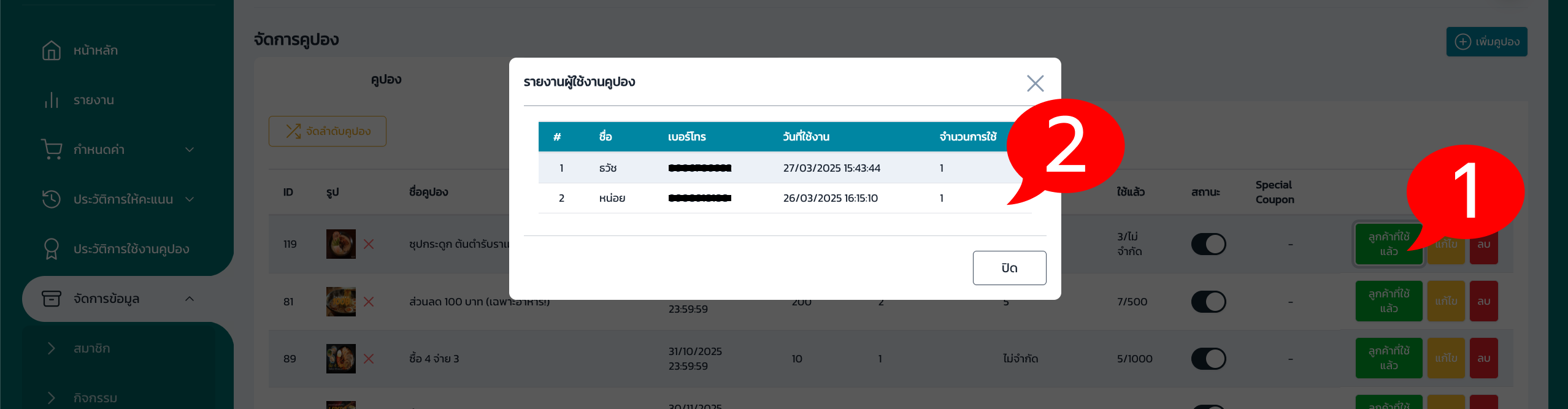
วิธีการตั้งค่าคูปอง Special (ลูกค้าบางคนที่กดรับได้)
คูปอง Special คือคูปองที่ร้านค้าแจกให้ลูกค้าบางคนกดใช้สิทธิ์ได้ วิธีการเพิ่มคูปอง Special เหมือนการเพิ่มคูปองธรรมดาแตกต่างกันตรงที่ กำหนดให้คูปองเป็น คูปอง Special พนักงานเป็นคนให้คูปองนี้ได้เท่านั้น! ปกติแล้วคูปองธรรมดาลูกค้าจะเห็นและใช้งานได้ทุกคน แต่ถ้าหากเป็นคูปอง Special จะให้คูปองผ่านเว็บของพนักงาน ลูกค้าที่ถูกเพิ่มคูปองให้ถึงจะสามารถใช้งานคูปองนี้ได้
- เข้าที่เมนู จัดการข้อมูล > คูปอง > คูปอง Special
- กดปุ่ม เพิ่มคูปอง
- ระบุชื่อคูปองทั้ง 3 ภาษา ได้แก่ ภาษาไทย ภาษาอังกฤษ และภาษาจีน
- ระบุรายละเอียดข้อความอธิบายสั้นๆ
- กำหนดวันที่เริ่มต้น และสิ้นสุดการใช้งานคูปอง
- กำหนดคะแนนที่ต้องการให้ลูกค้าแลก ถ้าแจกฟรีใส่ 0
- ติกในช่อง Special Coupon (คูปองนี้จะแสดงให้กับลูกค้าที่ถูกเพิ่มสิทธิ์โดยพนักงานเท่านั้น!!)
- ระบุเงื่อนไขของคูปองแบบละเอียด ทั้ง 3 ภาษา ได้แก่ ภาษาไทย ภาษาอังกฤษ และภาษาจีน เช่นกัน จากนั้นกดปุ่ม บันทึก
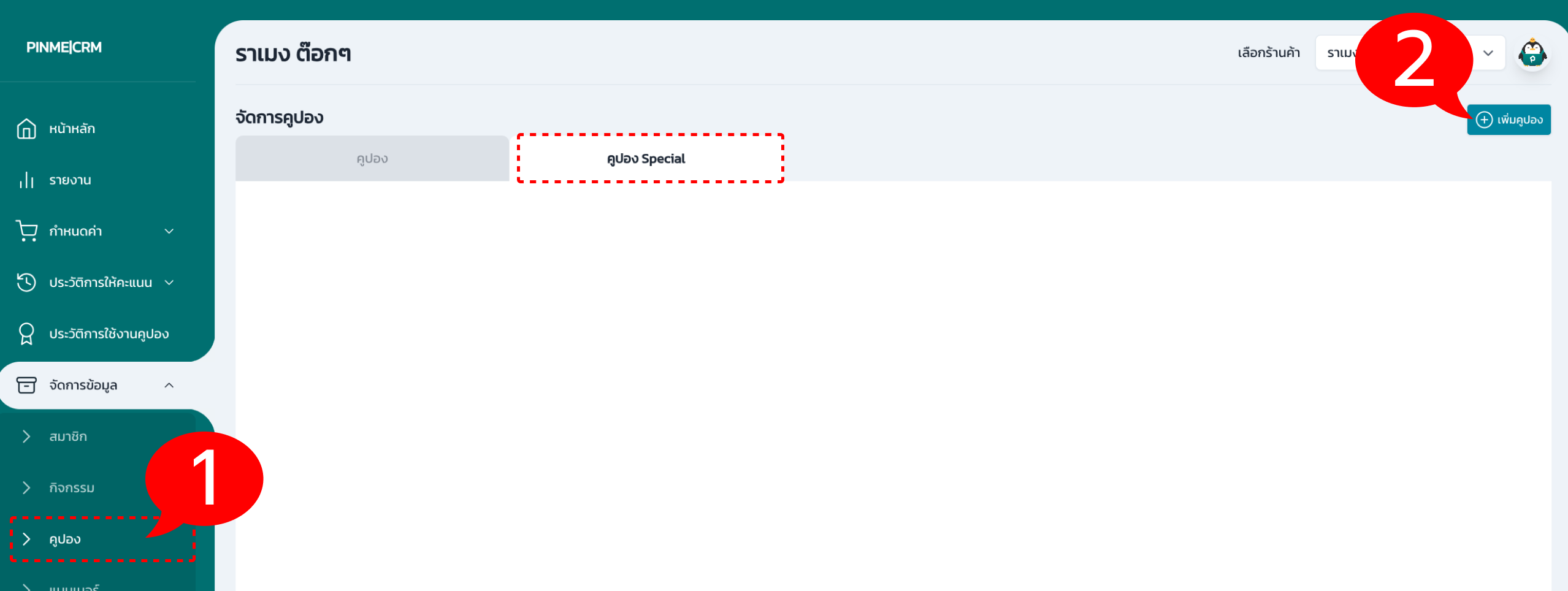
เงื่อนไขของคูปอง
- สามารถจำกัดการใช้งานกี่ครั้งต่อคนต่อวันได้ เช่น คูปอง A สามารถกดรับสิทธิ์ได้ 5 ครั้งต่อวัน เป็นต้น
- สามารถจำกัดใช้งานสูงสุดต่อคนได้ เช่น คูปอง A สามารถกดรับสิทธิ์ได้ 5 ครั้งต่อวัน และใช้สูงสุดได้แค่ 10 ครั้งต่อคนเท่านั้น
- สามารถจำกัดจำนวนสิทธิ์ทั้งหมดที่กดรับคูปองที่ได้ เช่น คูปอง A สามารถกดรับสิทธิ์ได้ 5 ครั้งต่อวัน และใช้สูงสุดได้แค่ 10 ครั้งต่อคนเท่านั้น และแจกสิทธิ์ให้กดรับแค่ 500 สิทธิ์ เป็นต้น
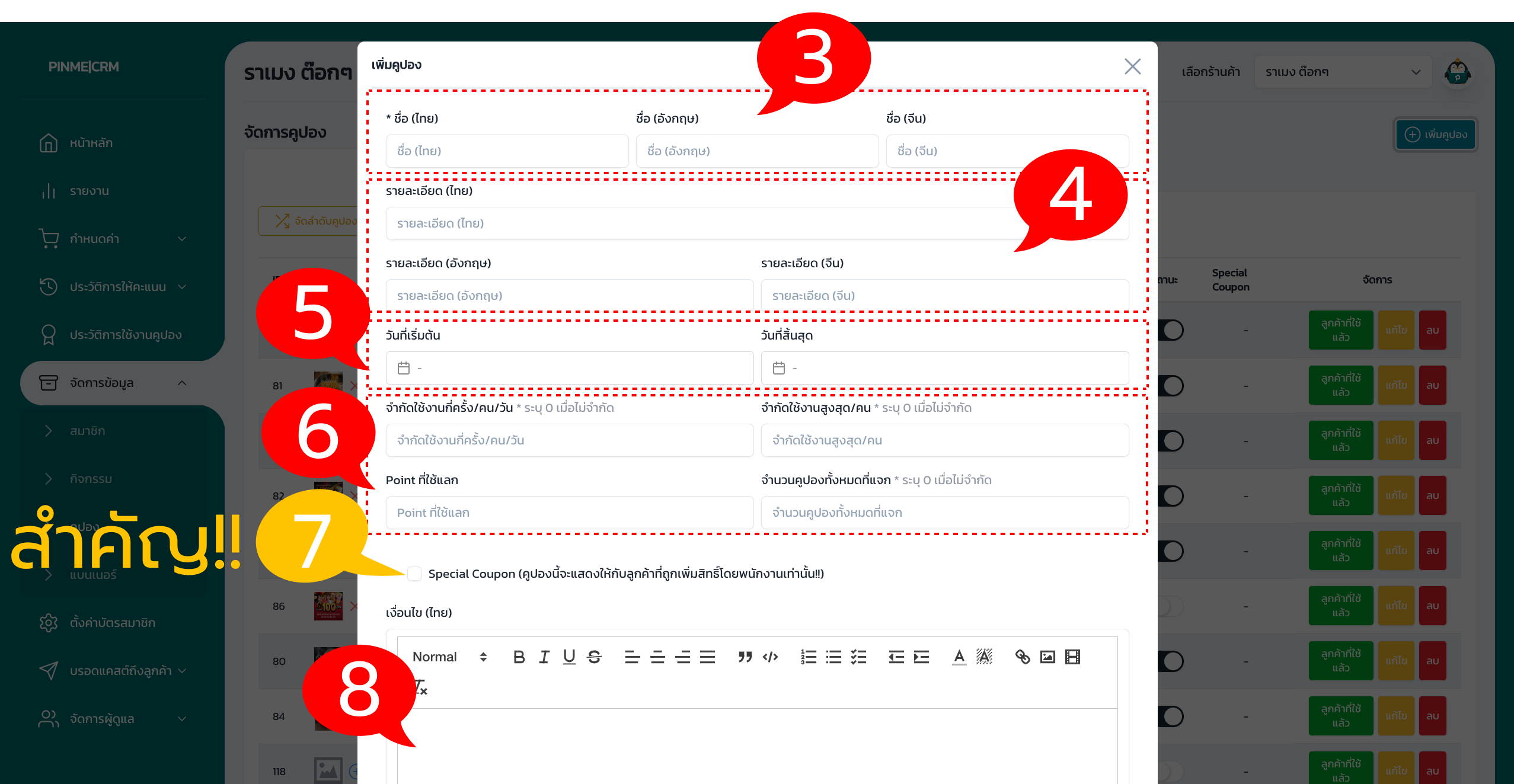
หลังจากที่เพิ่มคูปองเรียบร้อยแล้ว ในหน้าลูกค้าจะไม่แสดงคูปองนี้ พนักงานจะต้องเป็นคนเพิ่มคูปองให้กับลูกค้าก่อน ลูกค้าจึงจะสามารถใช้คูปองนี้ได้ เช่น ลูกค้ามาใช้บริการที่ร้าน ยอดซื้อครบ 1,000 บาท ได้รับคูปองส่วนลด 10% ใช้ครั้งถัดไป หลังชำระเงินพนักงานใส่เบอร์โทรของลูกค้าในคูปองที่แสดงในระบบของพนักงาน เพื่อให้คูปองนี้กับลูกค้าใช้ครั้งถัดไป คูปองนี้จะมีแค่ลูกค้าที่พนักงานเพิ่มให้เท่านั้นถึงจะใช้คูปองได้
เจ้าของร้าน หรือผู้จัดการสามารถตรวจสอบการให้สิทธิ์คูปองของพนักงานได้ โดยกดที่ปุ่ม Special Coupon ระบบจะแสดงลูกค้าที่ได้รับคูปอง
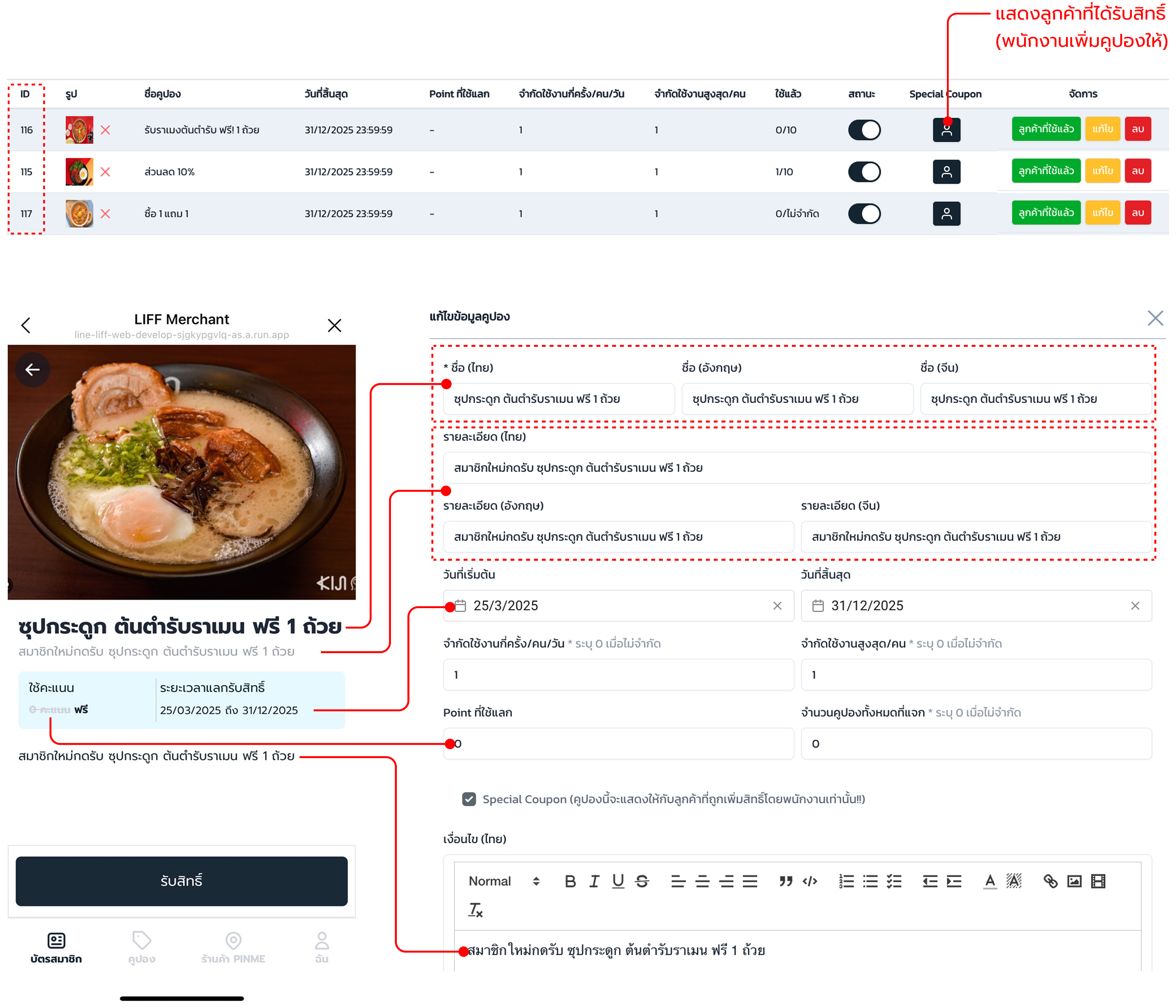
การดูรายงานข้อมูลของคูปองที่ลูกค้ากดรับสิทธิ์แล้ว คุณสามารถกดที่ปุ่ม รายงาน จากนั้นระบบจะแสดง Popup ข้อมูลลูกค้า ได้แก่ ชื่อ เบอร์โทร วันที่เวลาที่ใช้งาน และจำนวนการใช้
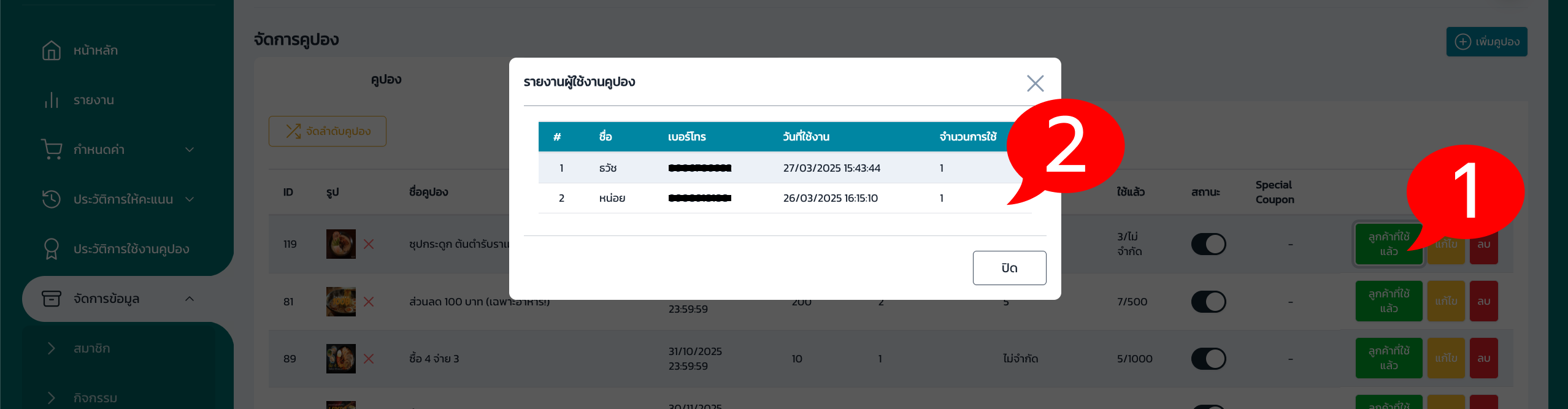
วิธีการตั้งค่าแบนเนอร์
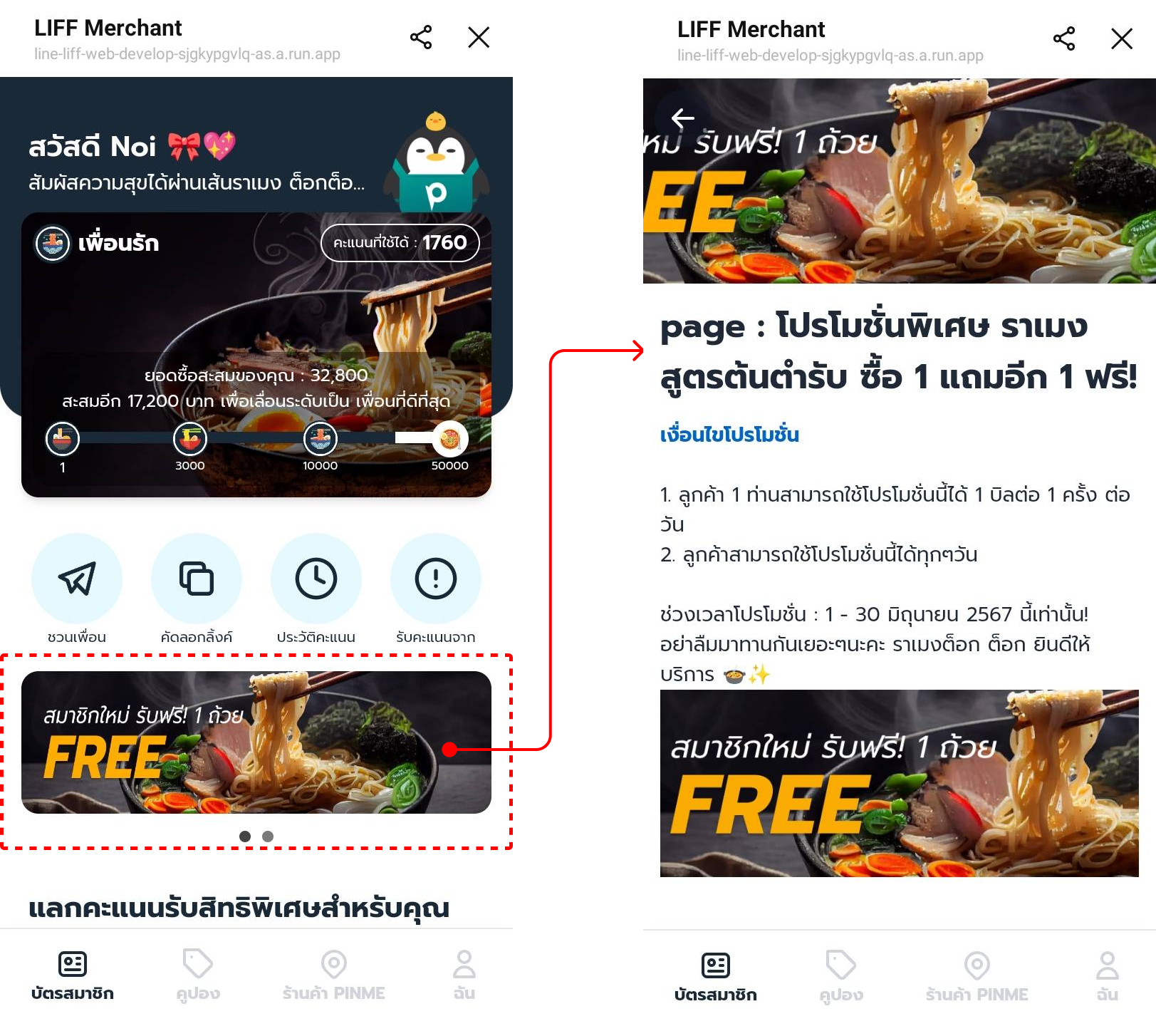
แบนเนอร์ หรือที่เรียงว่ารูปภาพสไลด์โชว์ที่แสดงในหน้าของลูกค้า ตำแหน่งตรงกลางถัดลงมาจากบัตรสมาชิก รูปภาพเหล่านี้จะเลื่อนไปทางขวาอัตโนมัติ ลูกค้าสามารถกดรูปภาพแล้วลิงค์ไปยังหน้าเนื้อหา, ลิงค์ไปยังหน้าคูปอง หรือลิงค์ไปยัง Facebook หรือช่องทางออนไลน์อื่นๆได้อีกด้วย รูปที่แสดงในแบนเนอร์ส่วนใหญ่จะเป็นรูปโปรโมชั่นของร้านค้า โปรโมทสินค้าใหม่ หรือโปรโมทคูปองส่วนลดต่างๆ นั้นเอง วิธีการเพิ่มแบนเนอร์ทำได้ ดังนี้
- เข้าที่เมนู แบนเนอร์
- กดปุ่ม เพิ่มแบนเนอร์
- เพิ่มชื่อแบนเนอร์
- อัพโหลดรูปภาพที่มีขนาด 400 x 100 px
- กำหนดให้กดที่แบนเนอร์แล้วลิงค์ไปเนื้อหาปลายทาง
– ลิงค์ไปยังช่องทางออนไลน์อื่นๆ ให้เลือกลิงค์ปลายทางและระบุลิงค์ในช่องว่าง
– ลิงค์ไปยังเนื้อหาคูปองให้ระบุ coupon-ID
– ลิงค์ไปยังหน้าเนื้อข้อความ ให้เลือกข้อความรายละเอียดและใส่รายละเอียดของแบนเนอร์ในกล่องข้อความได้เลย
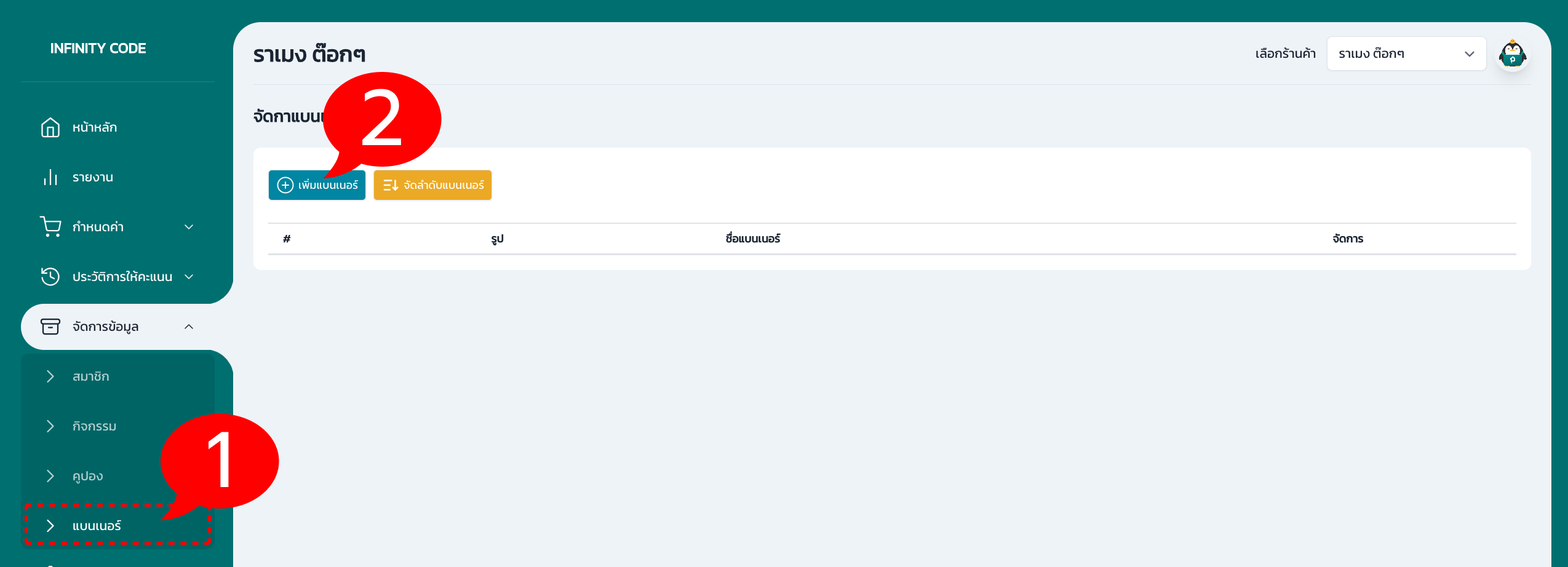
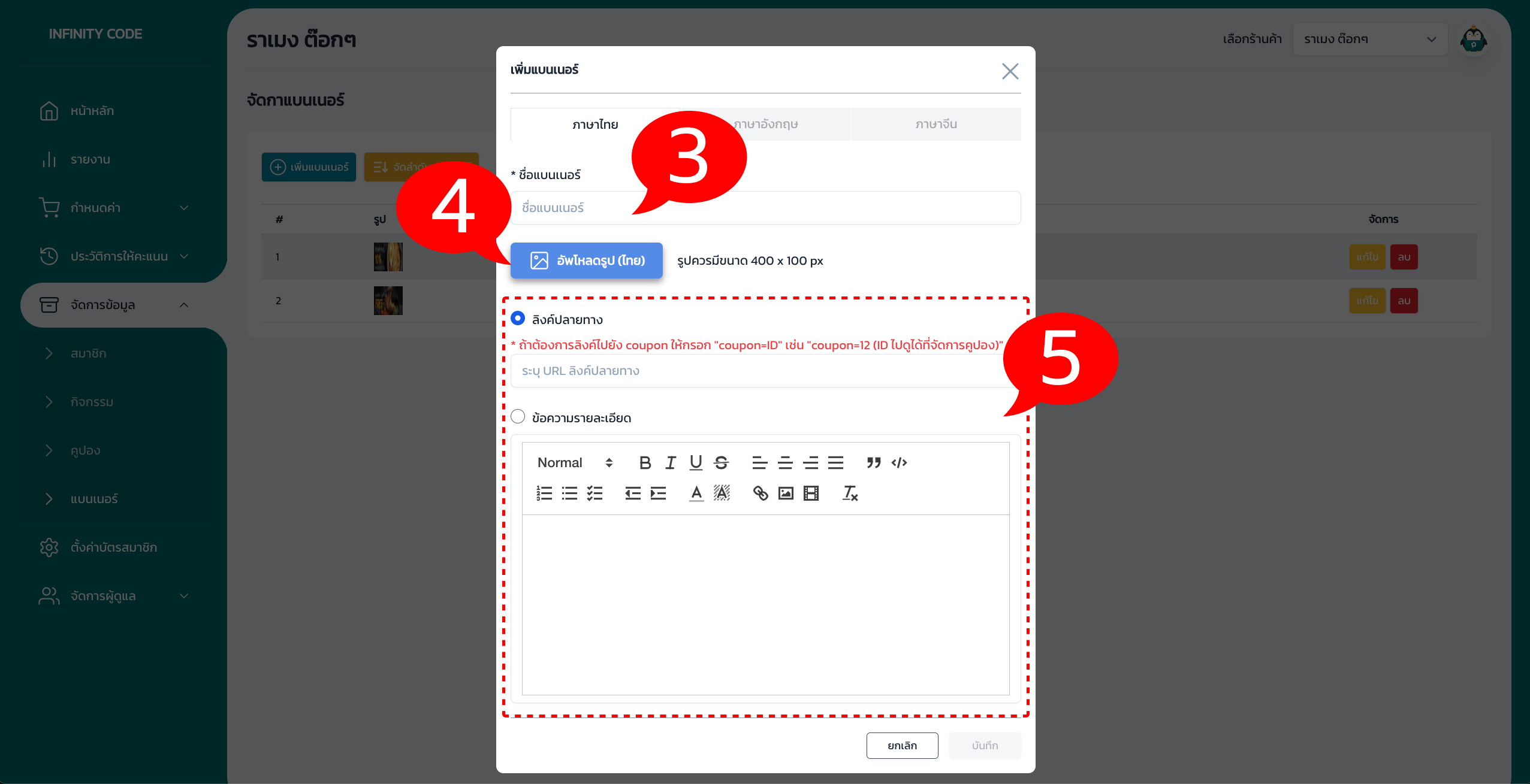
การจัดเรียงลำดับการแสดงผลให้หน้าของลูกค้าให้กับแบนเนอร์ หลังจากที่เพิ่มแบนเนอร์ครบแล้ว ให้คุณกดปุ่มที่ เรียงลำดับแบนเนอร์ และกดที่แบนเนอร์แล้วเลื่อนไปยังลำดับที่ต้องการ จากั้นกดปุ่มบันทึก
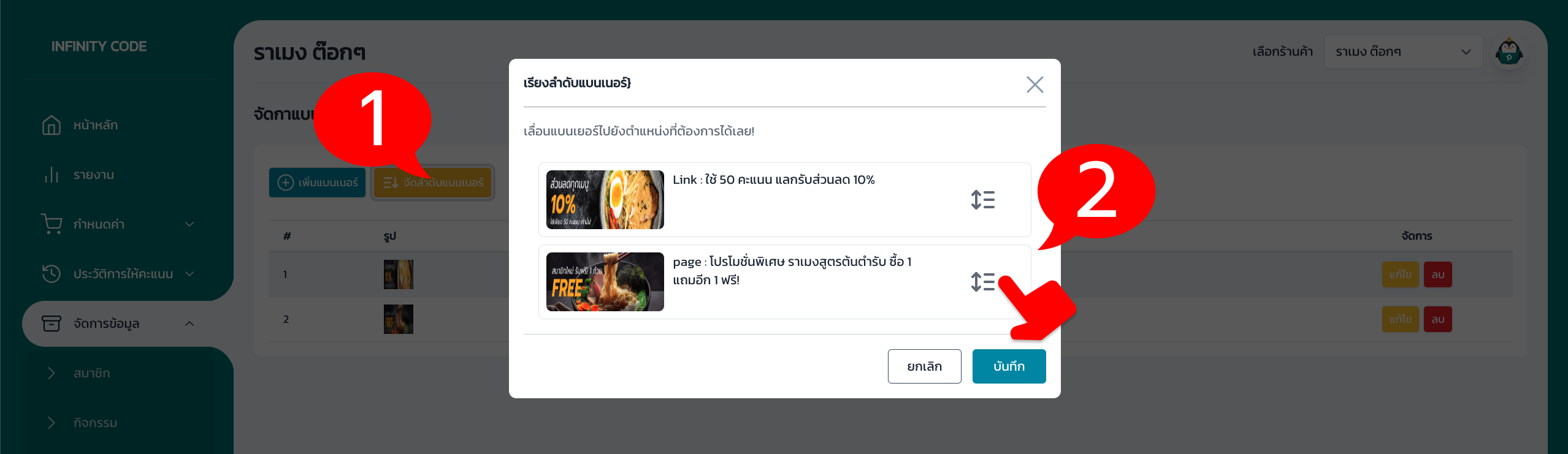
วิธีการตั้งค่ากิจกรรม
การจัดการกิจกรรมของร้านค้า ที่จัดเพื่อโปรโมทร้านค้า เช่น เช็คอินรับคะแนน เป็นต้น วิธีการเพิ่มกิจกรรม ดังนี้
- เข้างานระบบจัดการข้อมูล เลือกที่เมนูกำหนดค่า
- กิจกรรมกดปุ่ม เพิ่มกิจกรรม
- ระบุชื่อกิจกรรม ภาษาไทย/อังกฤษ/จีน
- จำนวน point ที่จะให้ลูกค้าเมื่อทำกิจกรรม
- ติกรับซ้ำ เมื่อต้องการให้คะแนนกิจกรรมกับลูกค้าซ้ำได้
- กำหนดวันที่เริ่มต้น และวันที่สิ้นสุดของกิจกรรม กด บันทึก
** กิจกรรมที่ถูกเพิ่มสำเร็จ จะแสดงในหน้าของพนักงานและของลูกค้าหากถึงเวลาที่กำหนด กิจกรรมนั้นจะแสดงให้กับพนักงานเลือกให้คะแนนกับลูกค้าได้
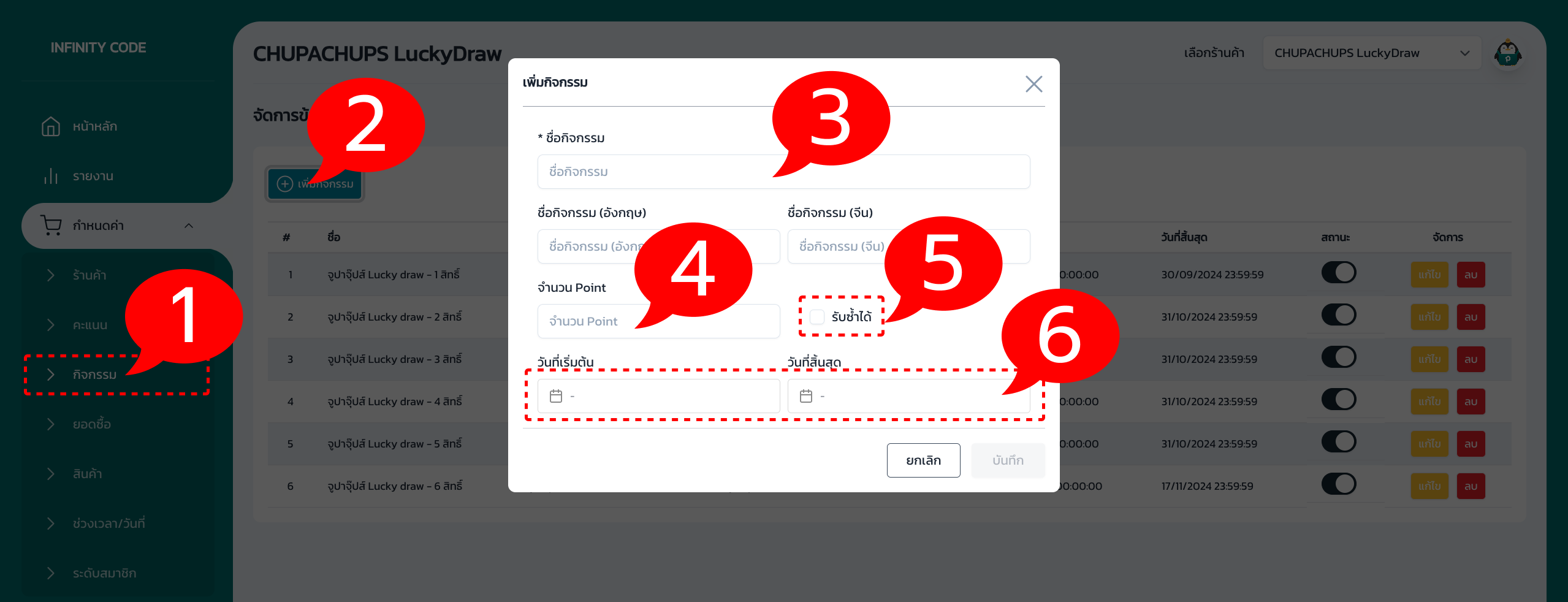
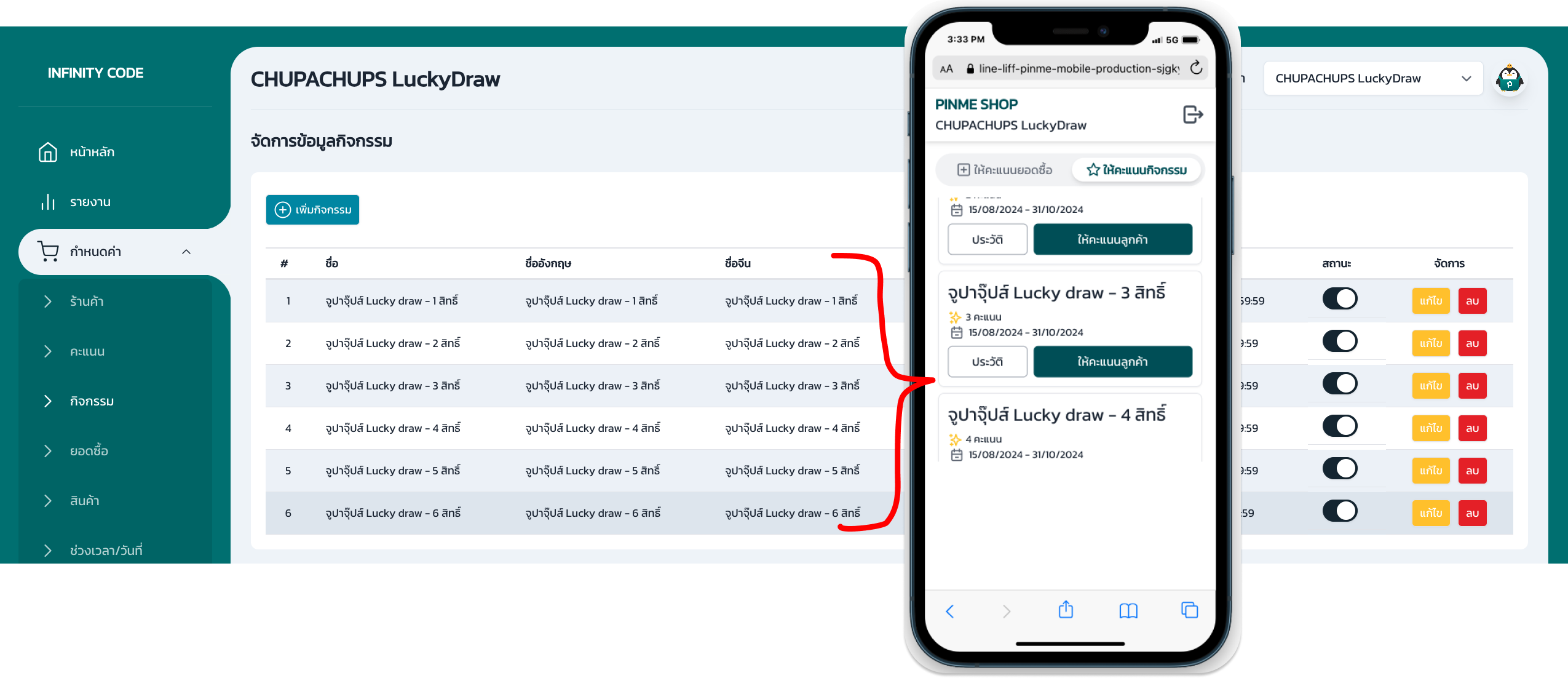
วิธีการตรวจสอบประวัติคะแนนที่ลูกค้าได้รับ
คะแนนที่ลูกค้าได้รับ ไม่ว่าจะเป็นคะแนนจากการสมัครสมาชิก คะแนนจากการชวนเพื่อน รวมไปถึงคะแนนจากยอดซื้อและกิจกรรมต่างๆของร้านค้า คุณสามารถตรวจสอบคะแนนได้จาก เมนู ประวัติการให้คะแนน > เลือกเมนู ประวัติให้คะแนนยอดซื้อ ระบบจะแสดงประวัติการให้คะแนนทั้งหมด และให้คะแนนวันนี้ รายการคะแนนสามารถฟิลเตอร์แสดงเฉพาะวันที่ หรือค้นหาเบอร์โทรของลูกค้าได้
** คะแนนจากยอดซื้อที่พนักงานให้คะแนน หากพนักงานให้คะแนนผิด!! ผู้จัดการ หรือเจ้าของร้านสามารถลบรายการคะแนนแล้วให้คะแนนลูกค้าใหม่ได้ โดยกดที่ปุ่มถังขยะ และกดยืนยันลบได้เลย **
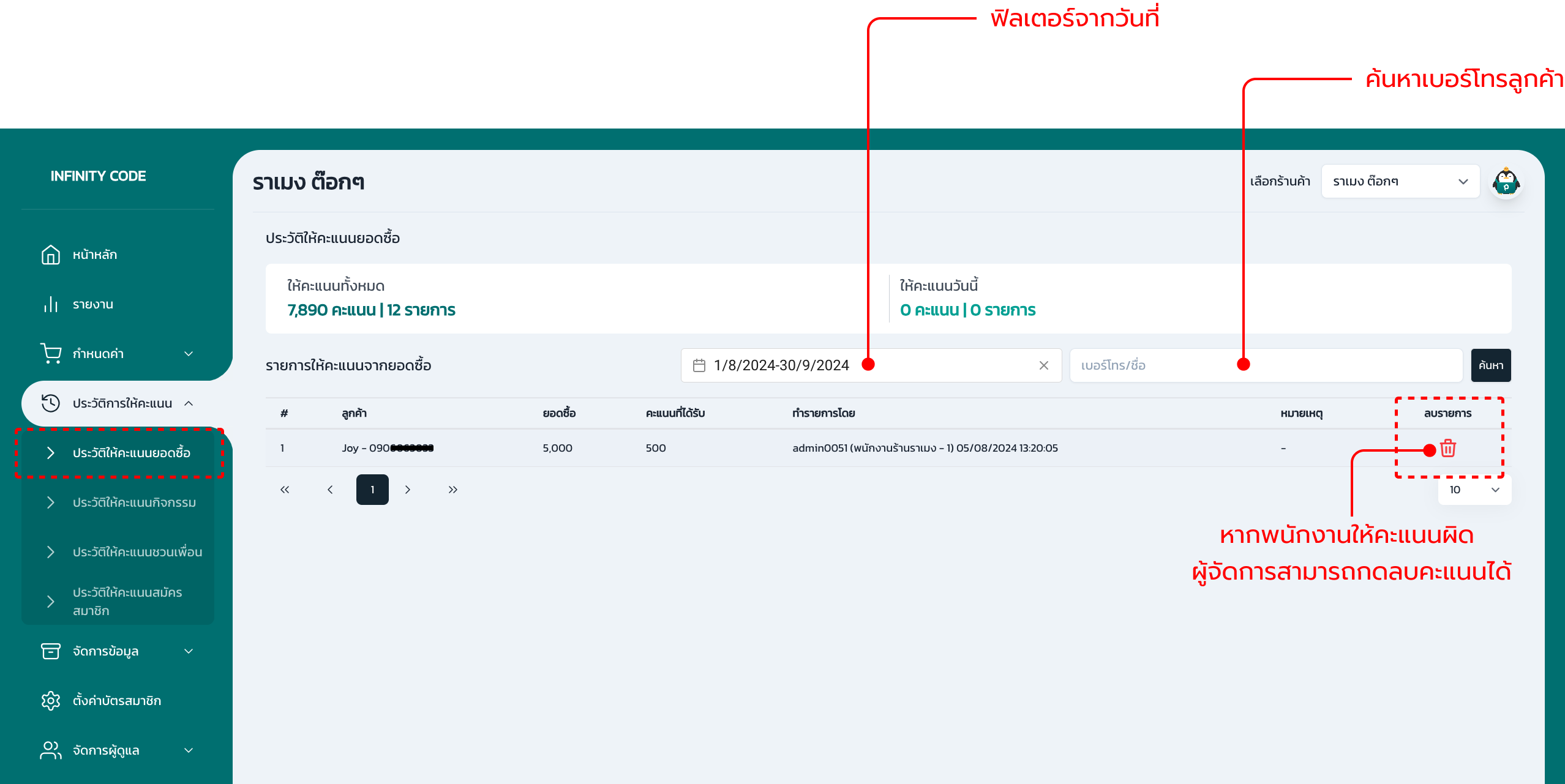
ประวัติคะแนนกิจกรรม ที่พนักงานให้คะแนนลูกค้า คุณสามารถฟิลเตอร์ดูข้อมูลแยกกิจกรรมเพื่อวิเคราะห์ข้อมูลย้อนหลังได้ คะแนนที่ให้แล้วกรณีให้ผิดคนสามารถลบคะแนนแล้วให้คะแนนใหม่ได้จากระบบของพนักงาน
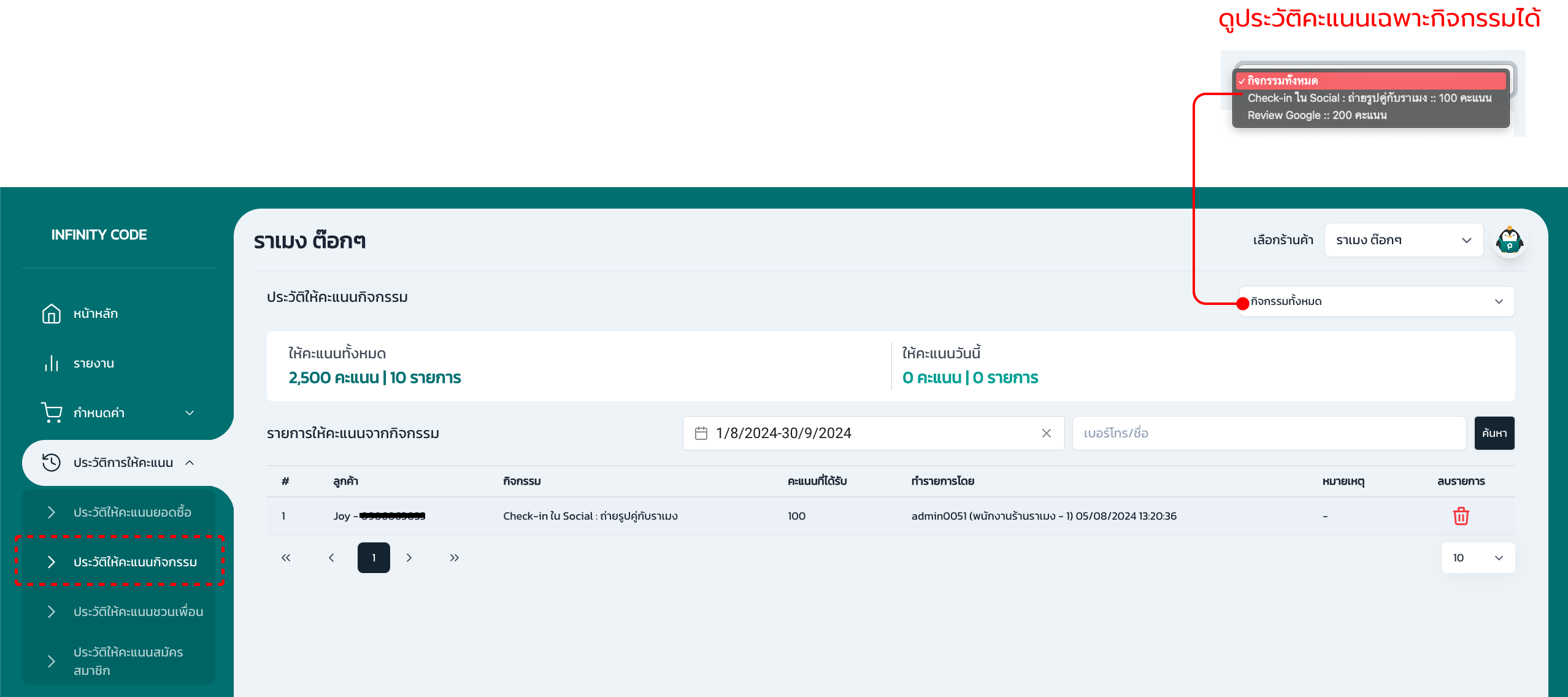
ประวัติคะแนนสมัครสมาชิกและคะแนนชวนเพื่อน แสดงข้อมูลของลูกค้าที่ได้รับคะแนน คะแนนสมาชิกจะได้รับใหม่เมื่อลูกค้ากดสมัครสมาชิกและกรอกข้อมูลสมัครสำเร็จถึงจะได้รับคะแนน และคะแนนการชวนเพื่อน เพื่อนที่เป็นคนเจ้งของลิงค์แชร์ให้เพื่อนสมัครสมาชิกจะได้รับคะแนนหลังจากเพื่อนสมัครสมาชิกสำเร็จแล้ว ในประวัติคะแนนจะแสดงวันที่ลูกค้าสมัคร ชื่อและเบอร์โทรลูกค้าที่แสดงดังรูป
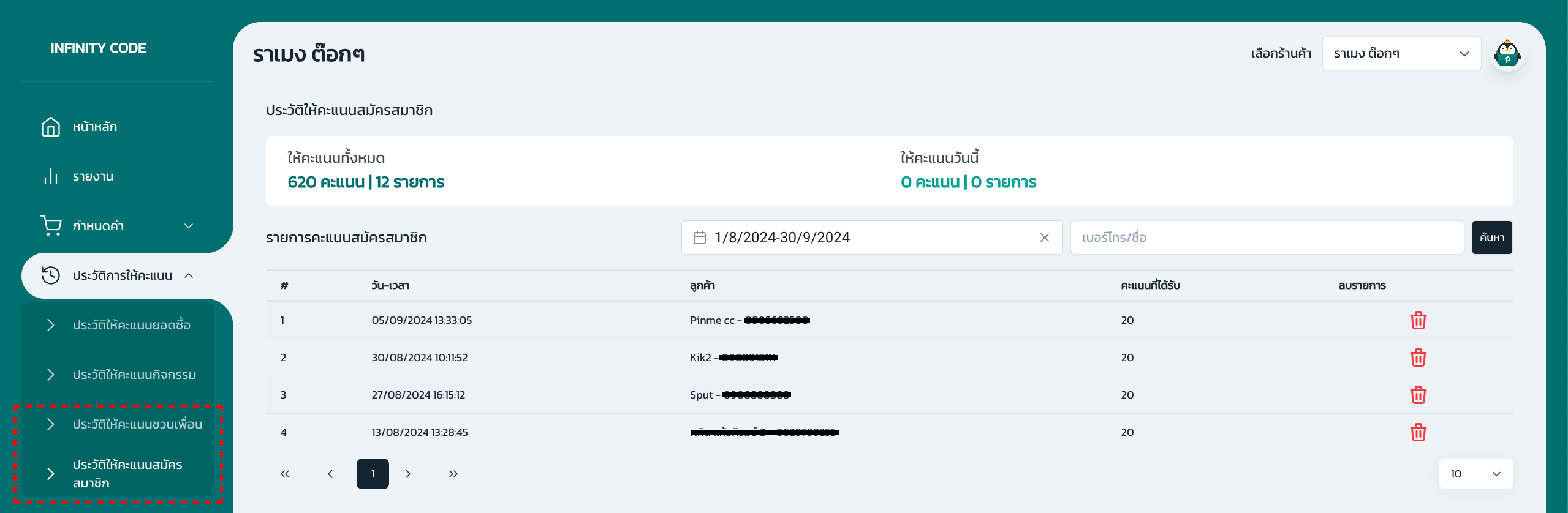
วิธีการตรวจสอบประวัติการใช้คูปอง
คูปองสิทธิ์พิเศษต่างๆที่ถูกยืนยันใช้งานจากพนักงาน จะถูกจัดเก็บประวัติการใช้ไว้ในระบบ เจ้าของร้านหรือผู้จัดการสามารุตรวจสอบข้อมูลได้จากเมนู ประวัติการใช้คูปอง เรลือกวันที่ หรือค้นหาเบอร์โทรศัพท์ของสมาชิกได้
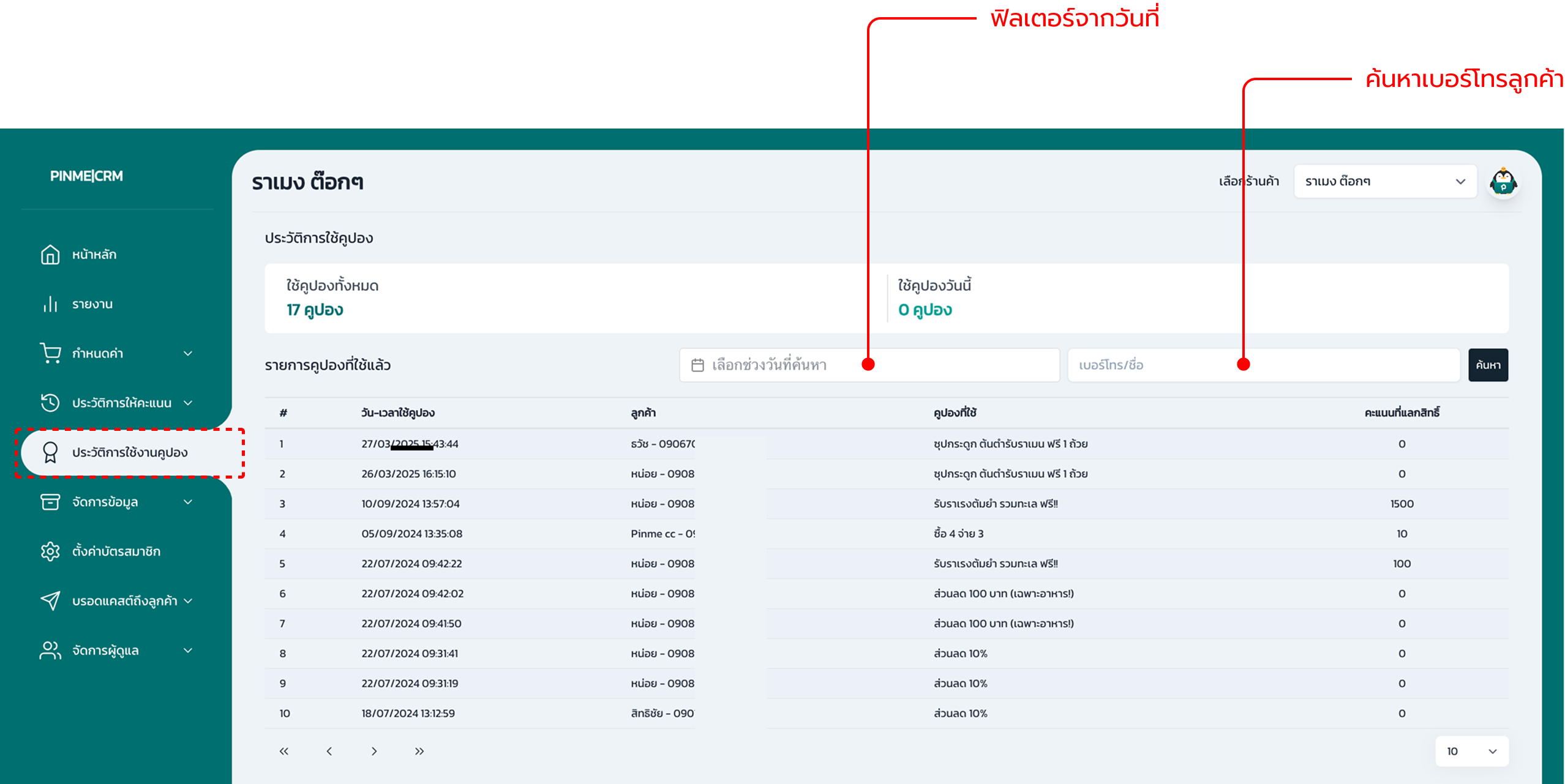
วิธีการตรวจสอบข้อมูลลูกค้า
ข้อมูลของลูกค้าที่สมัครสมาชิกเข้ามาในระบบ สามารถตรวจสอบข้อมูลลูกค้าได้ดังนี้
- เข้าที่เมนู จัดการข้อมูล > เลือกเมนู สมาชิก
- ระบบจะแสดงข้อมูลของลูกค้าสมาชิกในตาราง ได้แก่ ชื่อลูกค้า วันที่สมัครสมาชิก เบอร์โทร จังหวัดที่อยู่ และภาพรวมคะแนนของลูกค้า
- สามารถจัดเรียงลำดับการแสดงข้อมูลในตารางได้ตามข้อมูลลำดับความสำคัญ เช่น เรียงจากวันที่สมัคร, เรียงจากคะแนนสูงสุด โดยกดที่ Dropdown ลำดับความสำคัญ และสามารถจัดเรียงน้อยไปมาก หรือมากไปน้อยได้
- ตรวจสอบประวัติได้รับและการใช้คะแนนของลูกค้าแต่ละคนได้ โดยกดที่ปุ่ม รายงาน
- หากลูกค้ากรอกเบอร์โทรศัพท์ผิด!! สามารถแก้ไขเบอร์โทรของลูกค้าได้ กดที่ปุ่มแก้ไข และแก้ไขเบอร์โทรให้ถูกต้องได้เลย (ลูกค้าแก้ไขเบอร์โทรเองไม่ได้!!)
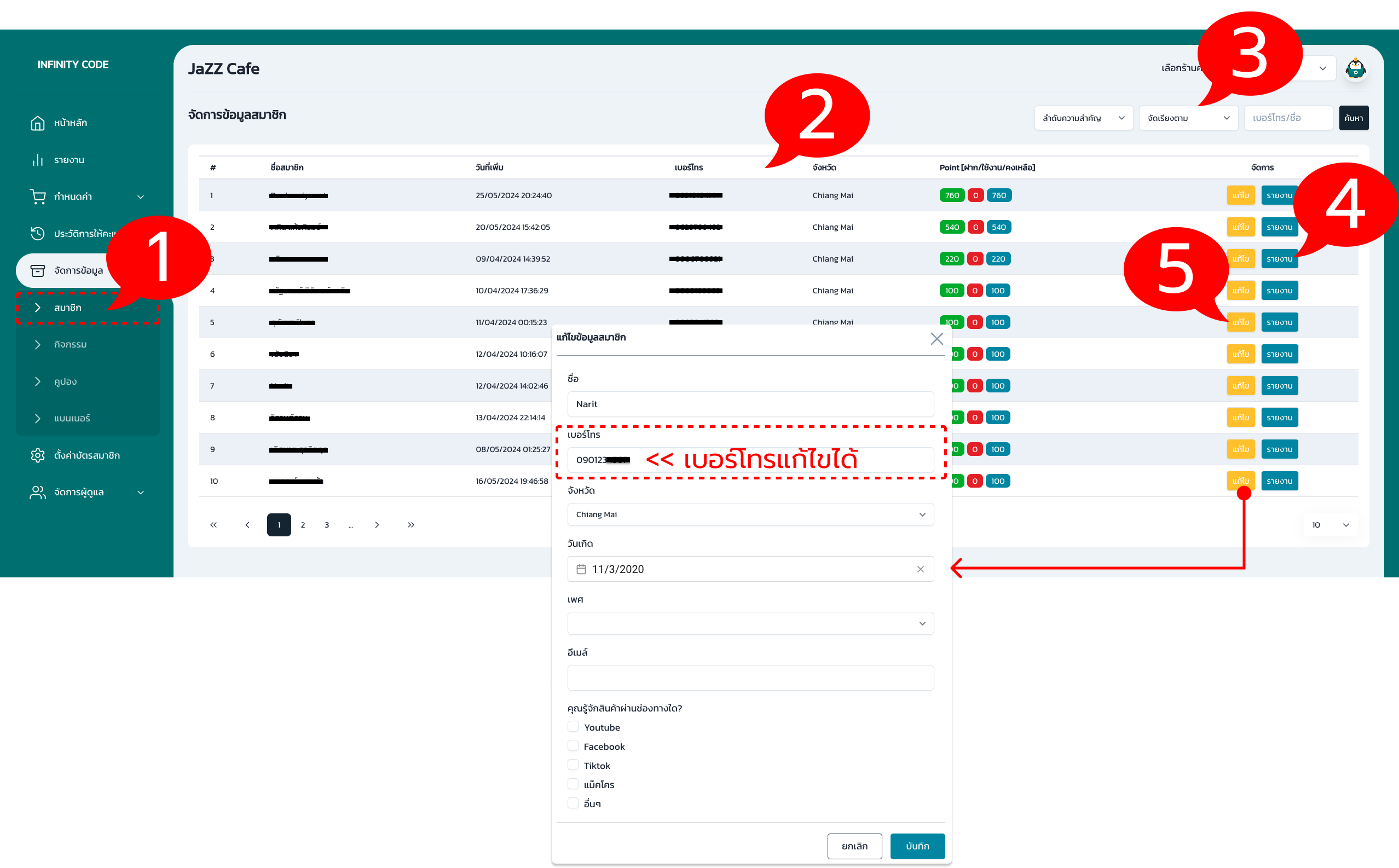
วิธีการจัดการผู้ใช้งานระบบ
ผู้ใช้งานระบบ PINME ไม่ว่าจะเป็นแอดมิน ผู้จัดการ เจ้าของร้าน หรือพนักงาน สามารถเเพิ่มผู้ใช้งานระบบได้ โดยเพิ่มชื่อกลุ่มผู้ดูแลระบบก่อน จากนั้นเพิ่มผู้ใช้งานในกลุ่ม เช่น กลุ่มผู้ดูแล : พนักงาน และเพิ่มข้อมูลของพนักงานได้เลย
ขั้นตอนการเพิ่มกลุ่มผู้ดูแล มีดังนี้
- เข้าที่เมนู จัดการผู้ดูแลระบบ > เลือกเมนู กลุ่มผู้ดูแล
- กดปุ่ม เพิ่มกลุ่มผู้ดูแล
- ระบุชื่อกลุ่ม จากนั้นกดบันทึก ข้อมูลกลุ่มผู้ดูแลระบบ
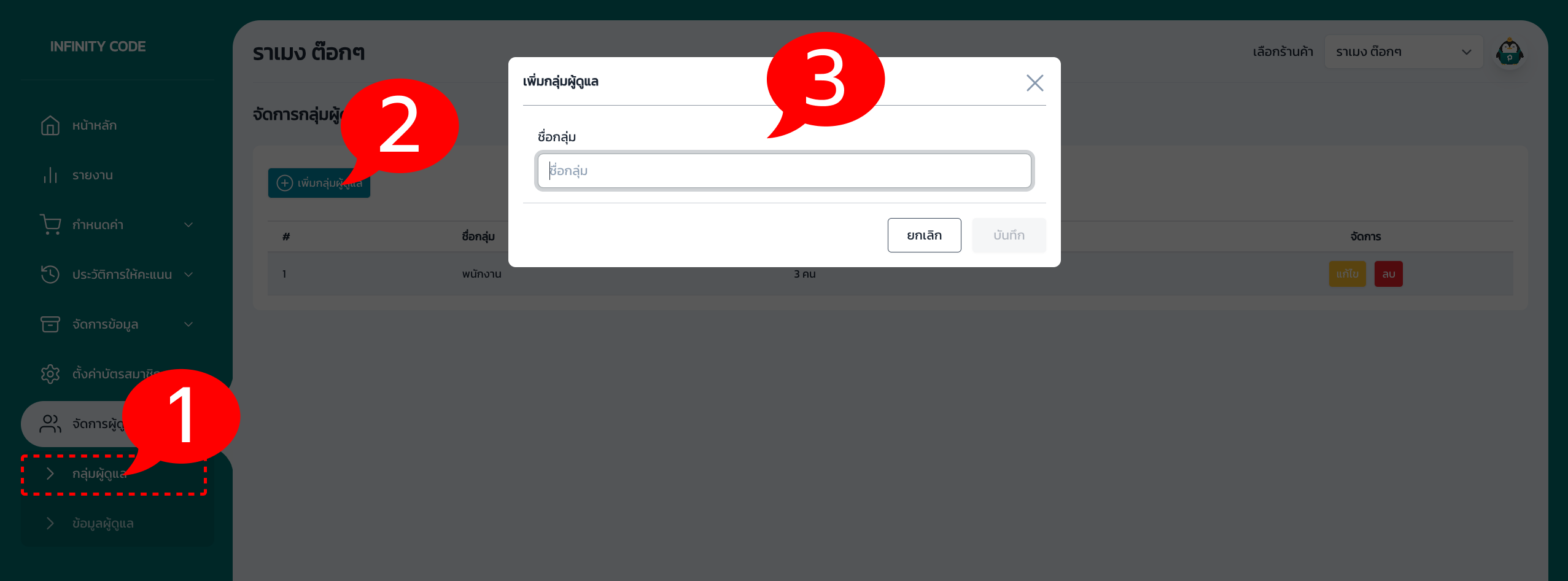
ขั้นตอนการเพิ่มผู้ดูแลระบบ มีดังนี้
- เข้าที่เมนู จัดการผู้ดูแลระบบ > เลือกเมนู ข้อมูลผู้ดูแล
- กดปุ่ม เพิ่มผู้ดูแล
- เลือกกลุ่มผู้ดูแล > เพิ่ม Username > ระบุรหัสตัวเลข 6 ตัว จากนั้นกดบันทึก